こんにちは、ぴょんたろです。
このページでは、WordPressブログ運営に欠かせない、アクセス解析の導入方法を図解でご案内します。
導入する解析ツールは2つ。
・Googleアナリティクス
・Googleサーチコンソール
それでは参りましょう!
Googleアカウント作成
解析ツールを使用するにはGoogleアカウントが必要です。アカウントをお持ちでない場合は、このタイミングで作成して頂ければと思います。また、プライベート用とビジネス用でアカウントを分けておくもの良いでしょう。
公式サイトにアクセス、右上「アカウントを作成する」をクリック
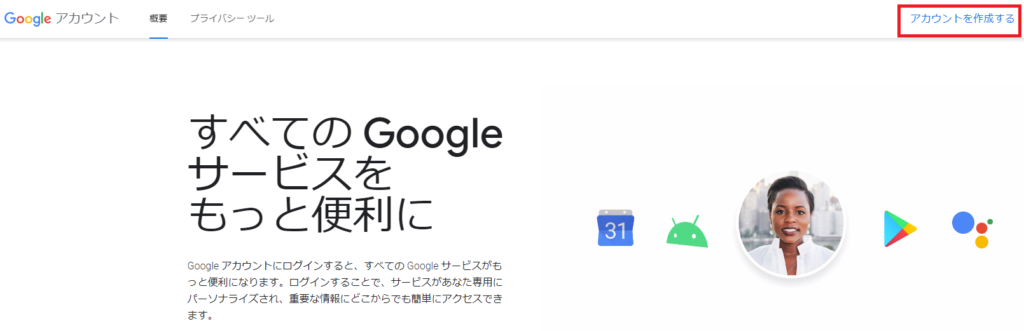
赤枠の必要情報(姓名、ユーザー名、パスワード)を入力し「次へ」をクリック
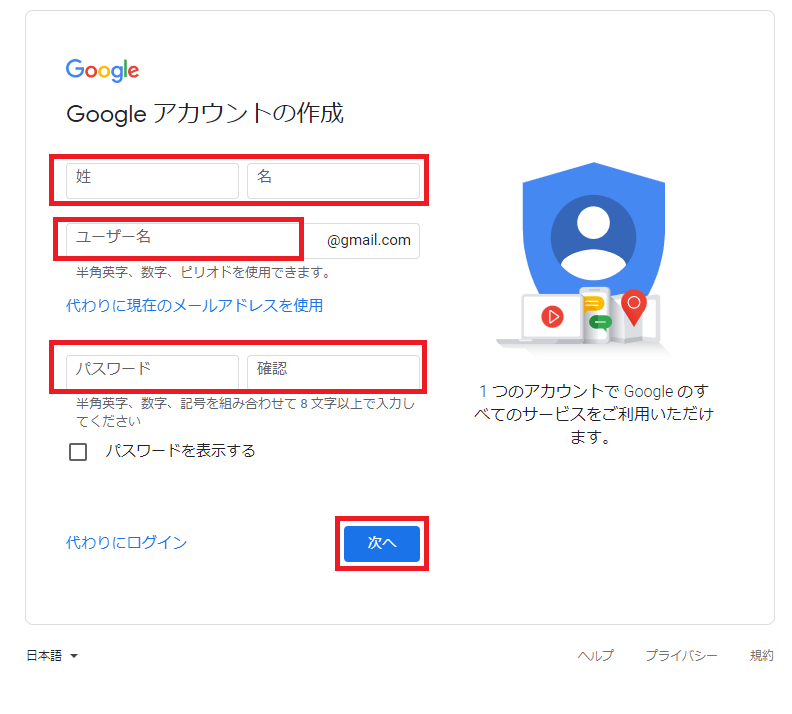
赤枠の必要情報(電話番号、再設定用メールアドレス、生年月日、性別)を入力し「次へ」をクリック。※電話番号と再設定用メールアドレスは省略可能ですが、どちらもパスワードを忘れた際の復旧などに役立つ項目となります。必要であれば入力。
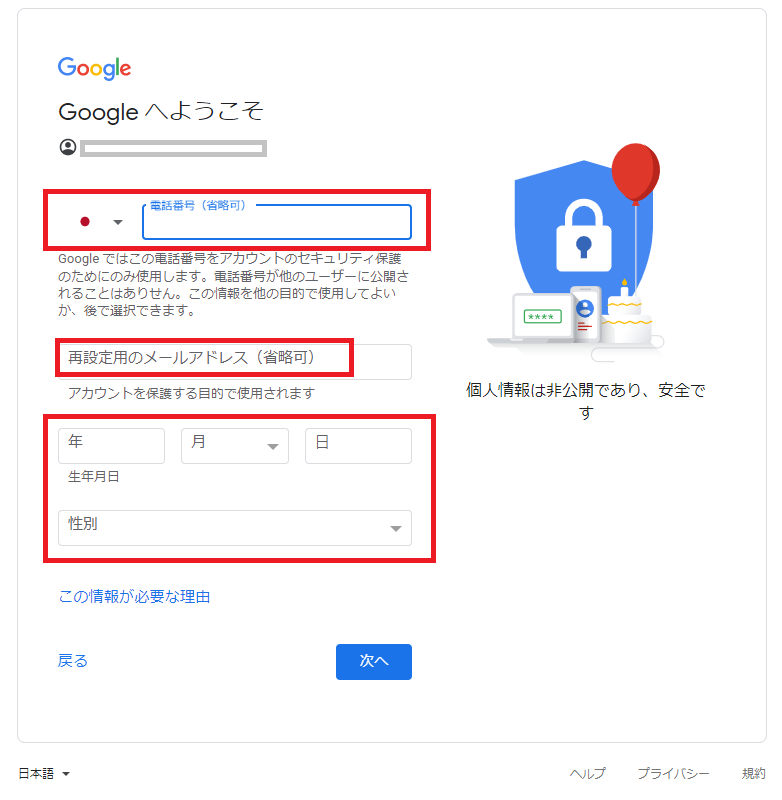
「プライバシー ポリシーと利用規約」の内容を確認し、「同意する」をクリック
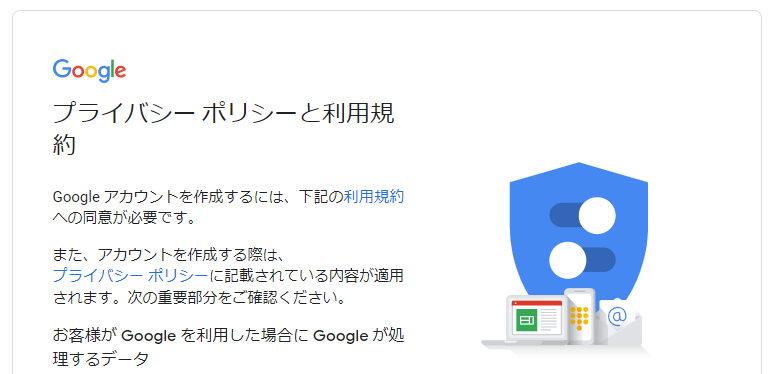
ようこそ画面に切り替わり、Googleアカウントの作成は完了です。
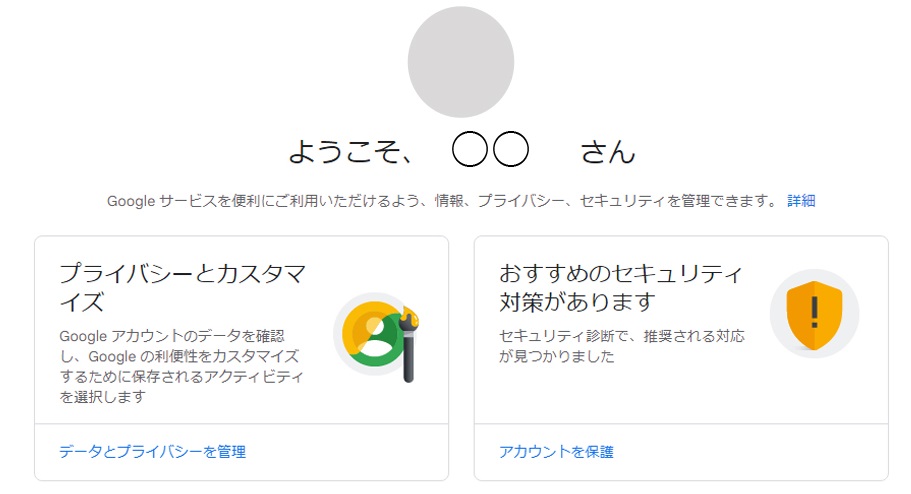
Googleアナリティクス導入
GoogleアナリティクスはGoogleが提供する高性能アクセス解析ツールです。ブログのアクセス状況を確認する為に必要な定番ツール。
WordPressの初期設定を終えテーマを決めたら、早い段階で導入しておきましょう。
Googleアナリティクスの旧バージョン「ユニバーサルアナリティクス」は2023年7月で計測終了となるので、ここでは新バージョン「Google Analytics4」の導入方法を解説します。
アカウント登録
「さっそく始める」をクリック

「測定を開始」をクリック
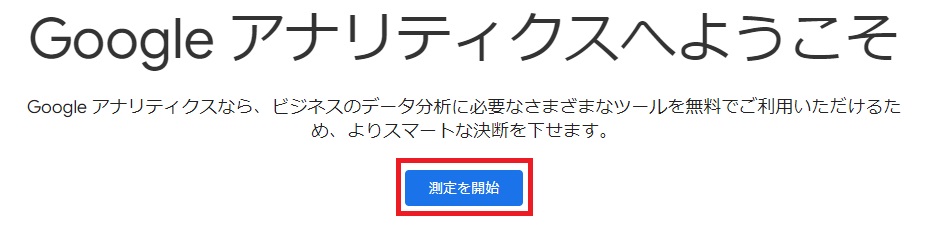
「アカウント名」を入力、チェック項目を確認し「次へ」をクリック。ここのアカウント名はアナリティクスの管理者名的な位置づけとなります。社名や個人名を使用するのが一般的。チェック項目はGoogleが分析を行う場合や広告を活用する場合に必要となります。全てを選択しておくのが一般的。
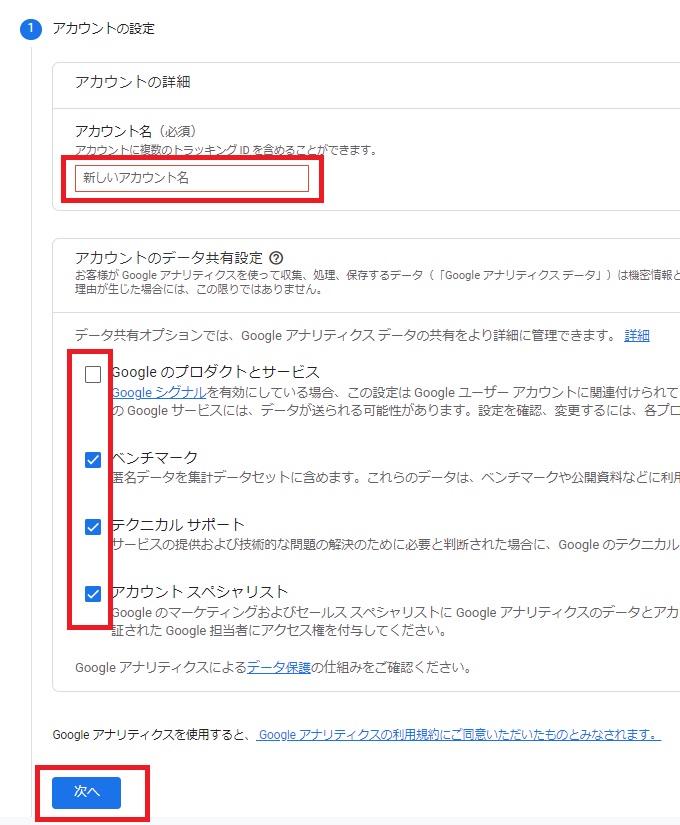
「プロパティ名」を入力、「レポートのタイムゾーン」で解析を行う国を選択し、該当「通貨」を選び「次へ」をクリック
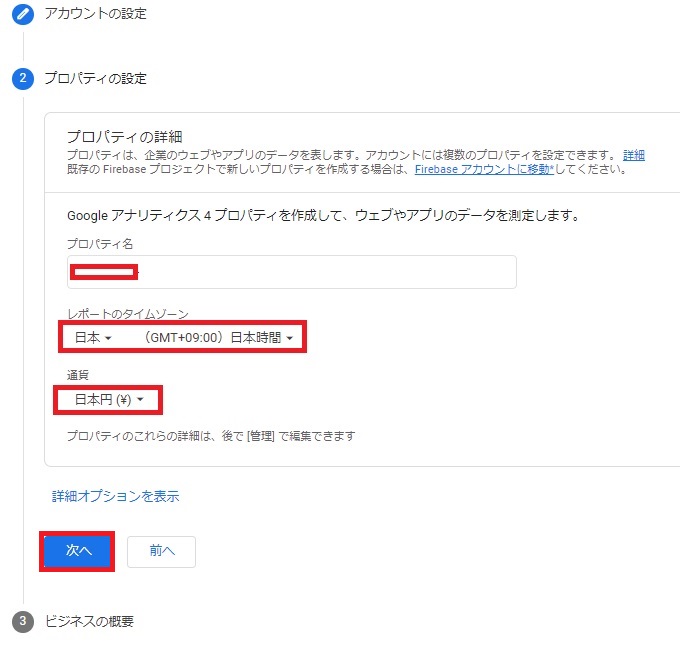
「業種」を選択し、「ビジネスの概要」を選び、利用目的の該当箇所にチェックを入れ「作成」をクリック
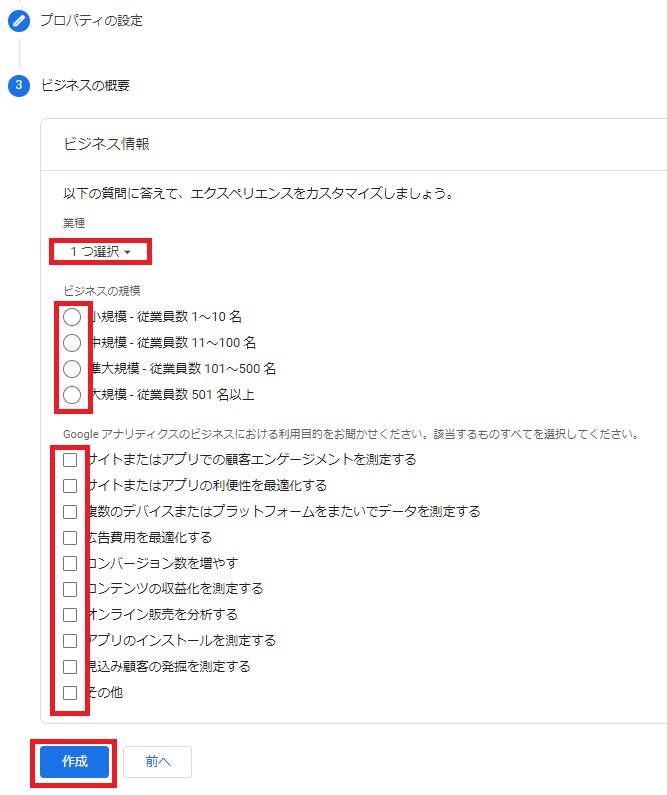
利用規約が表示されたら、国を選択、規約同意項目2ヵ所にチェックを入れ「同意する」をクリック
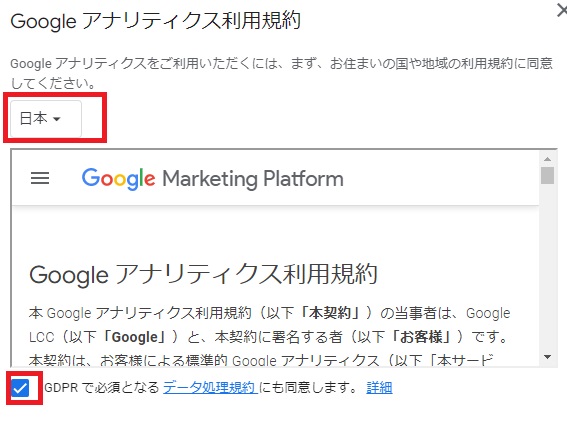
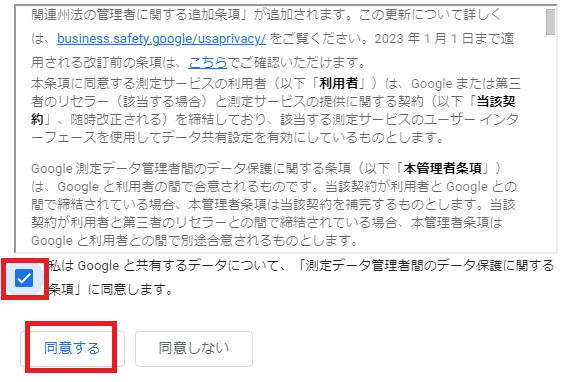
続いてGoogleから送信されるメール内容を選択します。必要な情報があればチェックを入れ「保存」をクリック
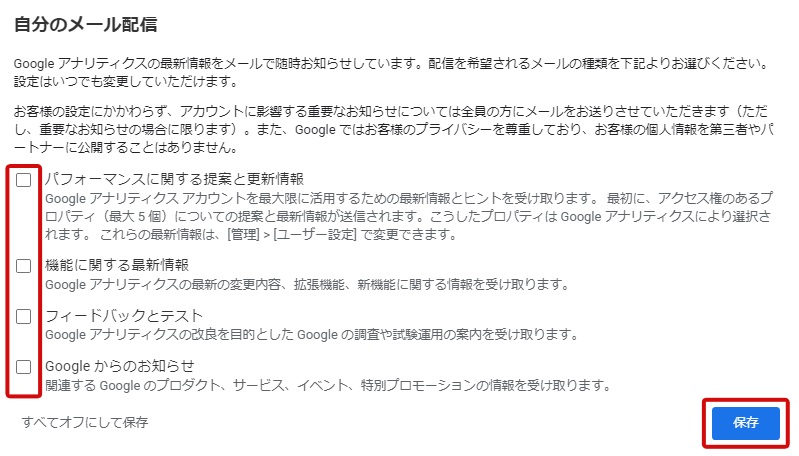
次の画面が表示されGoogleアナリティクスのアカウント登録は完了です。このページがGoogleアナリティクスの管理画面です、ブックマークしておきましょう。
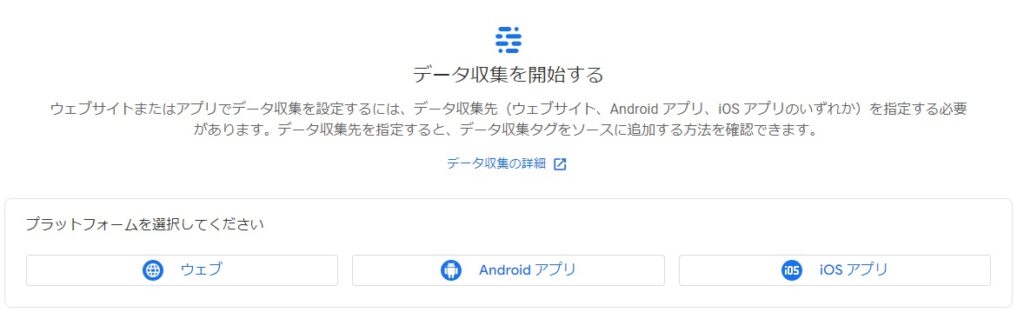
ブログと連携する
Googleアナリティクスとブログの連携方法を解説します。
Googleアナリティクスとブログの連携方法は、使用するWordPressテーマやプラグインにより異なります。
多くの場合、連携方法のマニュアルが用意されているので、そちらに従ってください。専用手順に従う方が確実です。
今回は一例として手動で連携させる方法を解説します。このやり方はCSSのheader.php編集が可能なテーマに限り有効。
アナリティクス管理画面の「ウェブ」をクリック
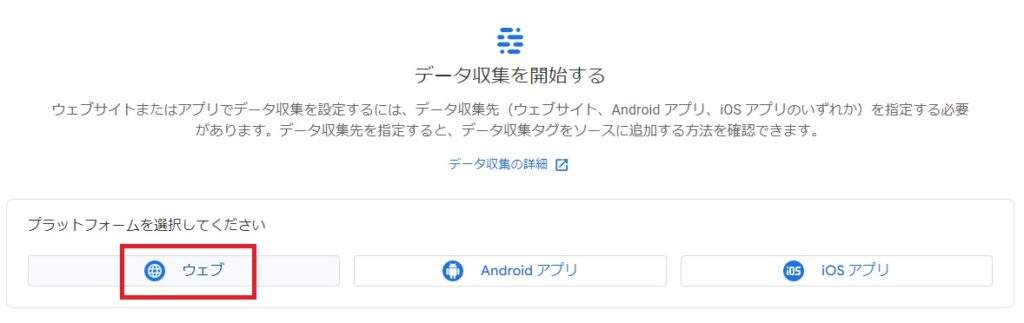
「ウェブサイトのURL」、「ストリーム名(ウェブサイト名)」を入力、拡張計測機能がONになっている事を確認し、「ストリームを作成」をクリック
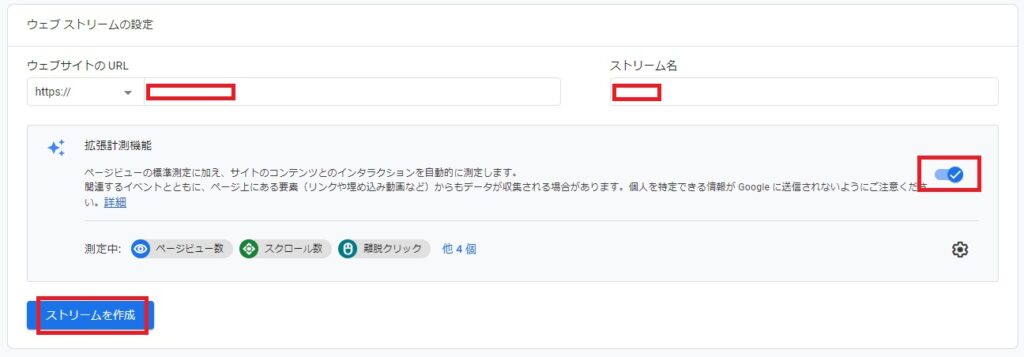
ストリーム名とURLを確認し「タグの実装手順を表示する」をクリック
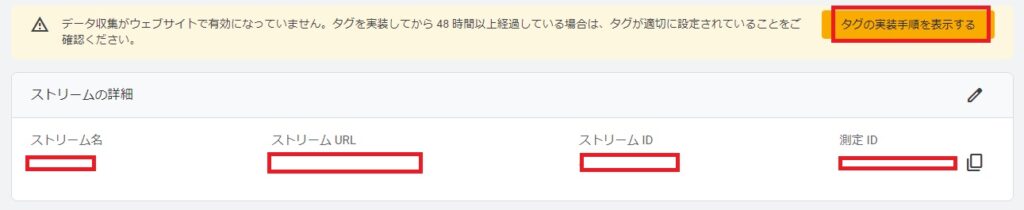
「手動でインストールする」をクリック
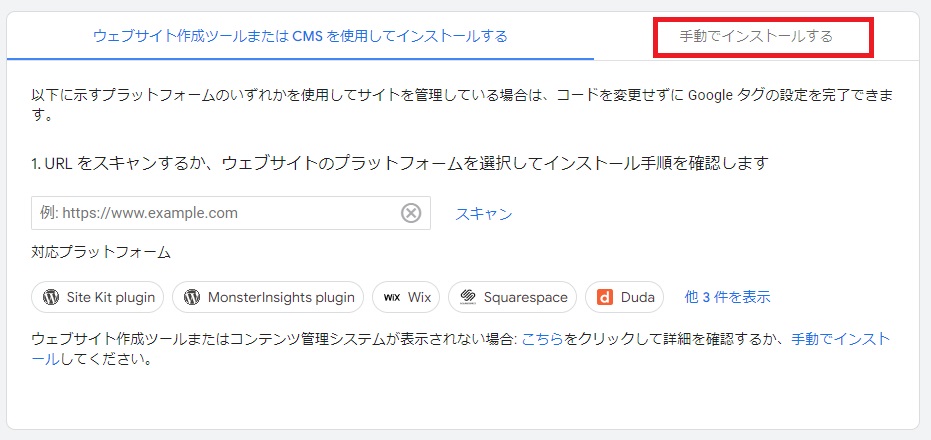
表示されたGoogleタグを全てコピー。(コピーしたタグはWordPressの管理画面で使用します)
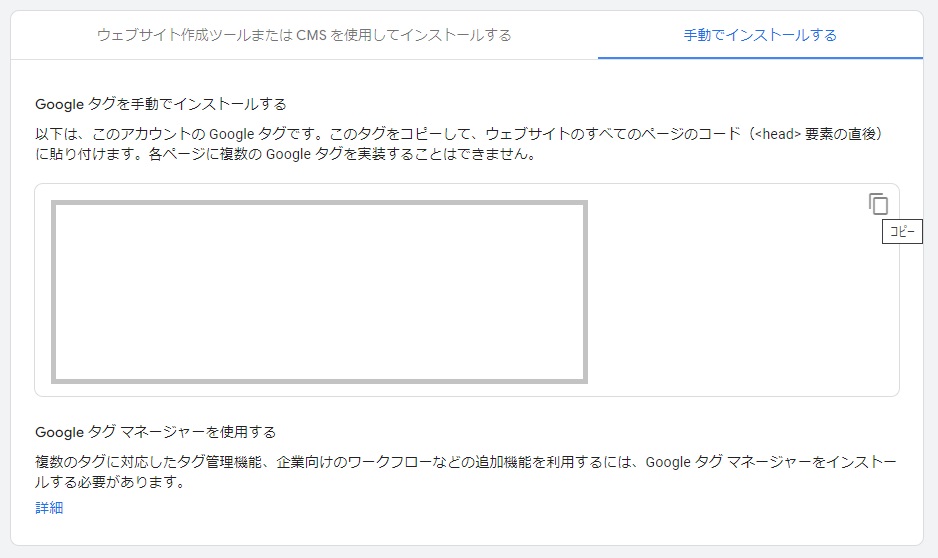
WordPressの管理画面にログイン、「外観」⇒「テーマファイルエディター」
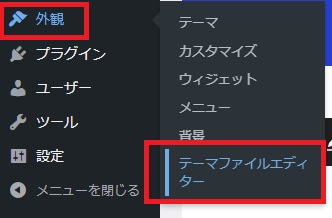
CSS編集画面の左メニューから「テーマヘッダー(header.php)」を探してクリック。この画面及びメニューは使用するWordPressテーマにより異なります。
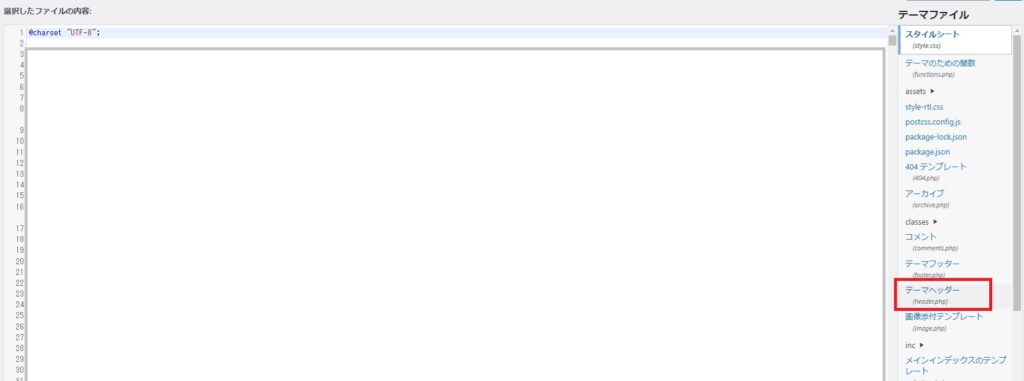
テーマヘッダー (header.php)の編集画面でを探し、Googleアナリティクスでコピーした「Googleタグ」をの下に貼り付け「ファイル更新」をクリック。これでGoogleアナリティクスとブログの連携は完了です。
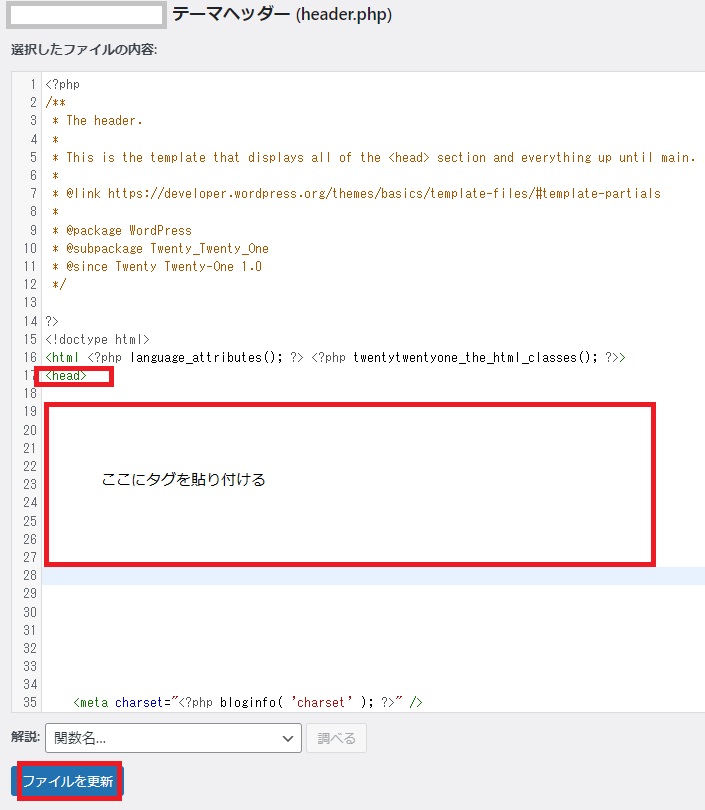
注意点
CSS(header.php)編集は慎重に行ってください。余計なタグを追加削除するとブログの表示がおかしくなる可能性があります。
冒頭でもお伝えしましたが、お使いのWordPressテーマやプラグインの専用手順に従う方が安全かつ確実です。
Googleサーチコンソール導入
Googleサーチコンソールはキーワードの検索状況やインデックス状況、Googleからの評価(エラー状況)などを知れる解析ツールです。
Googleアナリティクスと並び、ブログサイト運営者が導入するべき定番ツール。
Googleアナリティクスはアクセスの数を把握するツールで、Googleサーチコンソールはアクセスの詳細を知るツールと覚えておきましょう。
ログイン
Google Search Consoleログイン画面にアクセスし、Googleアカウント(メールアドレスまたは電話番号)とパスワードを入力しログイン
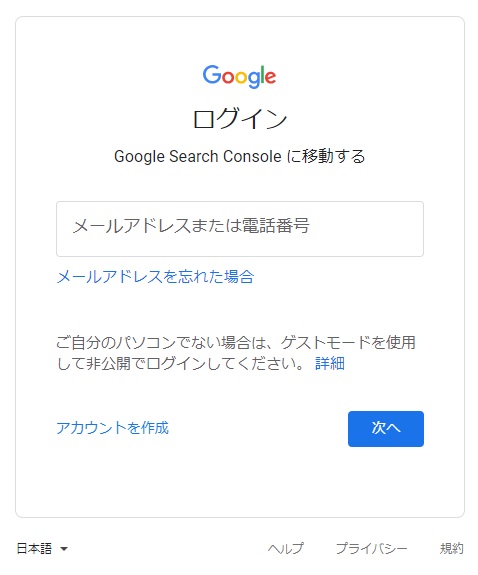
ブログサイト登録
右側「URLプレフィックス」にブログのURLを入力し「続行」をクリック。※ 左側の「ドメイン」はサブドメインを使った大規模サイト向けとなります。左側の「ドメイン」を選ぶと、この後行う所有権の確認でサーバー設定が必要となる為、今回は簡単に所有権の確認が出来る右側「URLプレフィックス」で作業を進めます。
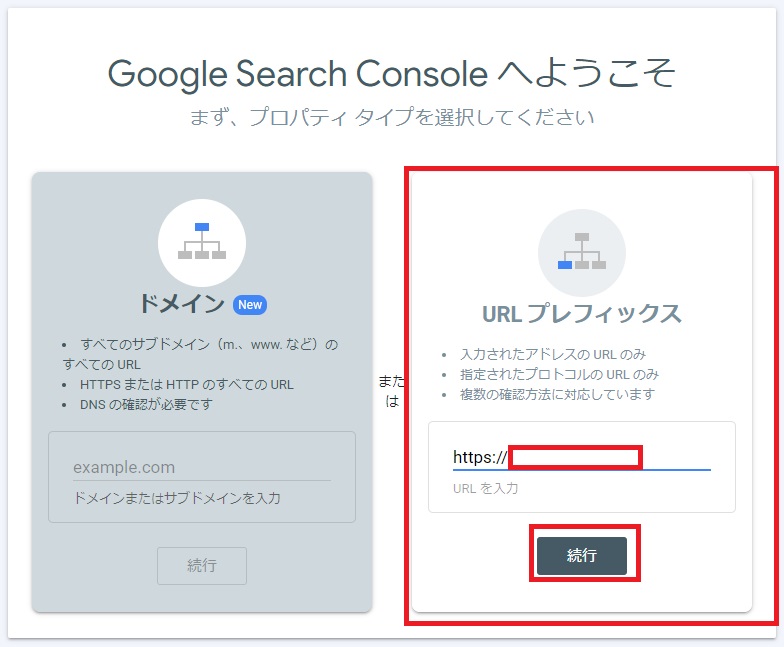
所有権の確認画面で「Google Analytics」を開き「確認」をクリック。これでGoogleサーチコンソールへのブログ登録は完了です。※ Googleアナリティクスの登録が済んでいない場合は登録を済ませてから、所有権の確認を行ってください。
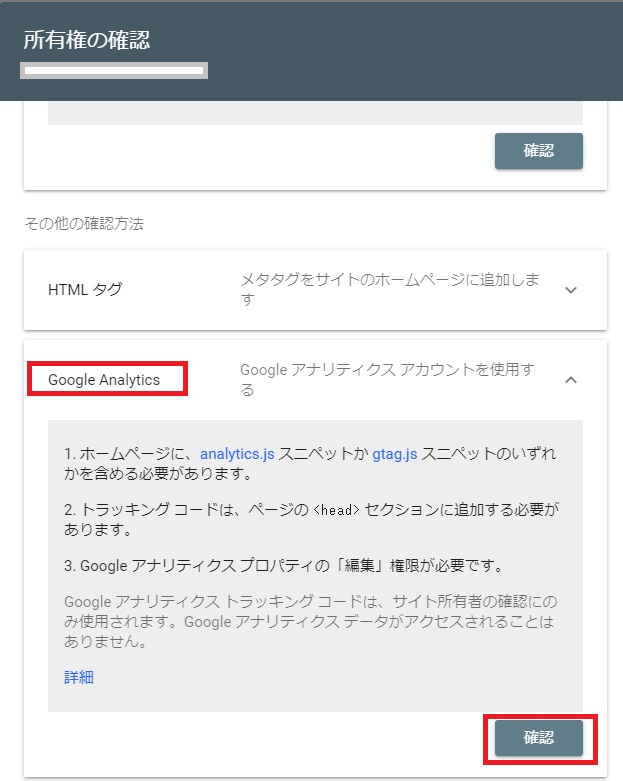
※「所有権の確認」が上手くいかない場合は、⇒Search Consoleヘルプを参考に。
サイトマップ登録
Googleサーチコンソールとブログを連携させたら、サーチコンソールに「サイトマップ」を登録します。
ここで言うサイトマップとはXMLサイトマップを指します。
ブログで頻繁に目にする、記事がまとめられたHTMLサイトマップとは別モノなので、覚えておきましょう。
XMLサイトマップは検索エンジンのクローラーに向けて、ブログの存在や更新状況を知らせる役割を果たします。
サイトマップを登録するにはプラグイン「XML Sitemaps」が必要です。
「XML Sitemaps」が無いとXMLサイトマップが生成されません。
まだインストールしていない場合は「WordPress初期設定|シンプルイズベストver.」の記事内にある「必須プラグイン」を確認し「XML Sitemaps」をインストールして頂ければと思います。

Googleサーチコンソール管理画面「サイトマップ」をクリック
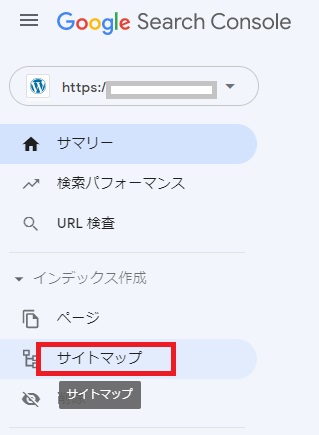
「新しいサイトマップの追加」に「 sitemap.xml 」の文字列を入力し、「送信」をクリック。(ブログURL+sitemap.xml )の形にします。
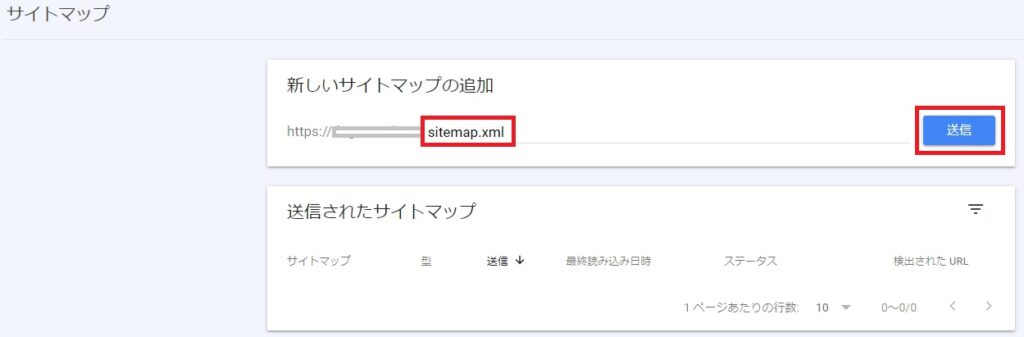
以下の画面になりサイトマップの登録は完了です。
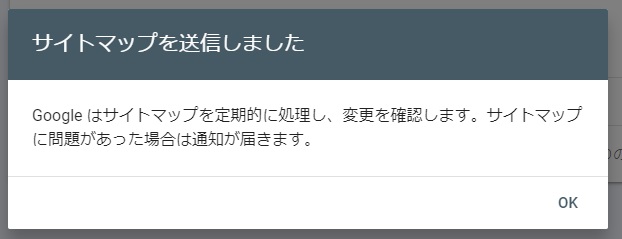
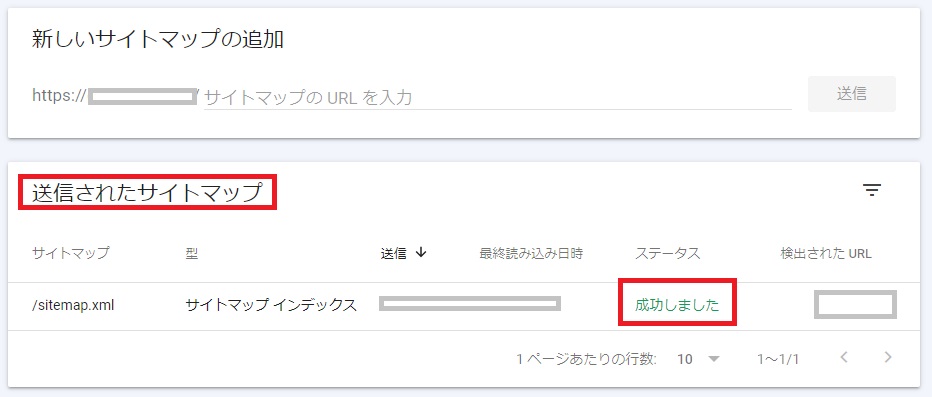
まとめ
以上、アクセス解析導入方法です。
Googleアナリティクスとブログの連携方法、Googleサーチコンソールへのブログ登録方法は、お使いのテーマや環境によって、多少異なる点があるかもしれません、その点ご了承下さい。
ご覧頂きありがとうございました。
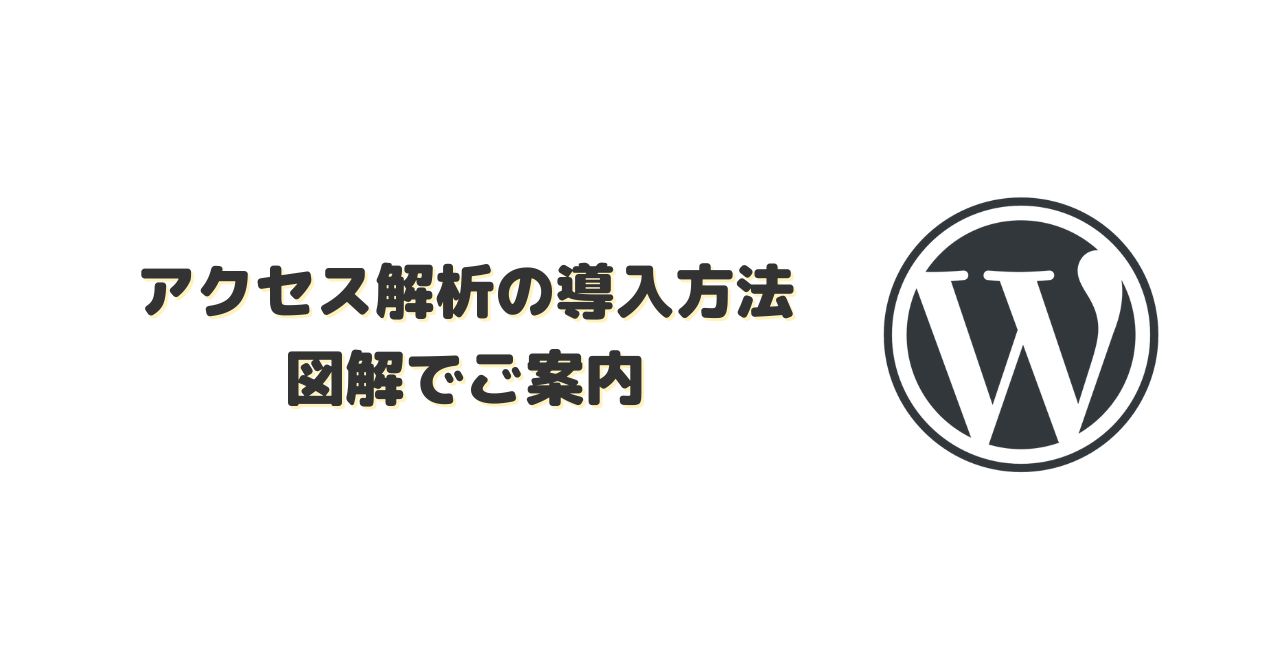









コメント