こんにちは、ぴょんたろです。
今回はWordPressブログの記事投稿について解説します。
初めてWordPressで記事を書く際の参考にして下さい。
それではサクッと作業解説行きます!
このページをご覧になればスムーズに記事を投稿出来ます。
カテゴリー設定
記事を投稿する前にカテゴリーを設定しておきましょう。
「投稿画面で記事を書く ⇒ 投稿画面でカテゴリー選択 ⇒ 記事公開」の流れがスムーズな記事投稿手順です。
新規カテゴリー追加
カテゴリーの設定方法を解説します。
WordPressダッシュボード「投稿」⇒「カテゴリー」をクリック
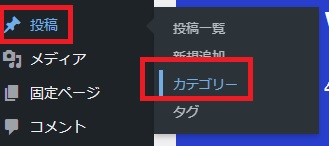
次の画面で必要情報を入力していきます。
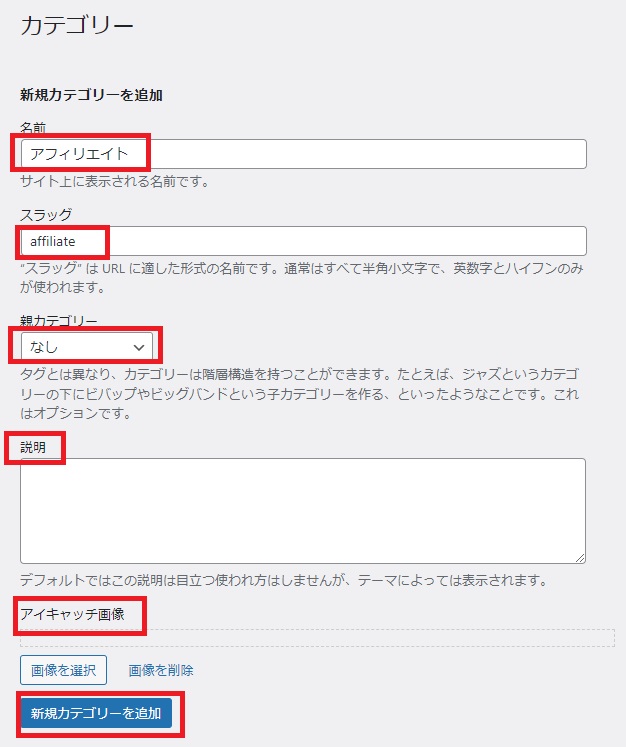
名前:ブログ上で表示されるカテゴリー名
スラッグ:カテゴリーのURLに使われる文字列
親カテゴリー:親カテゴリーがあれば選択
説明:任意でカテゴリー説明文を入力(無くてもOK)
アイキャッチ画像:カテゴリーで表示させたい画像があれば選択(無くてもOK)
以上を入力したら「新規カテゴリーを追加」で保存します。これで新規カテゴリーの追加は完了です。
記事の投稿方法
続いて、記事の投稿方法を解説します。
記事投稿に必要な作業は以下6点
・タイトルと本文入力
・記事装飾
・カテゴリーとタグ設定
・アイキャッチ画像設定
・パーマリンク設定
・公開
タイトルと本文入力
記事の投稿は、WordPressダッシュボード「投稿」⇒「新規追加」で行います。
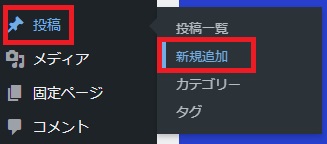
以下の投稿画面でタイトルと本文を入力。
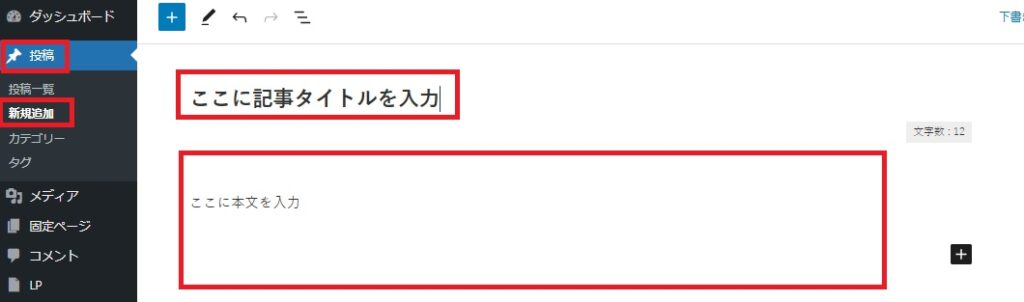
記事装飾
本文を書いたら、続いて記事の装飾です。
見出し設定
見出しとなる「行」を選び、表示されるメニュー左にある「段落」をクリック

段落クリック後、追加表示されるメニューから「見出し」をクリック
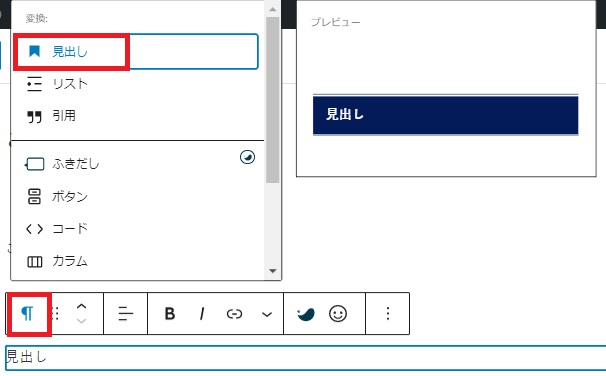
以上で見出しが設定されます。見出しはH2~H6の範囲で選択可能(H1は記事タイトル)

H2が大見出しとなり、H3/4/5/6/の順番で小分けにするイメージで見出しは設定します。
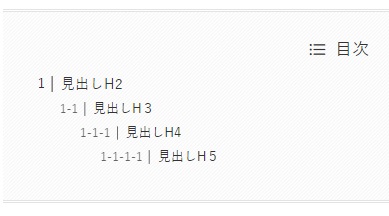
その他装飾
文字に関する装飾は、投稿画面右にある「ブロック」から行えます。希望するデザインをクリックで装飾可。
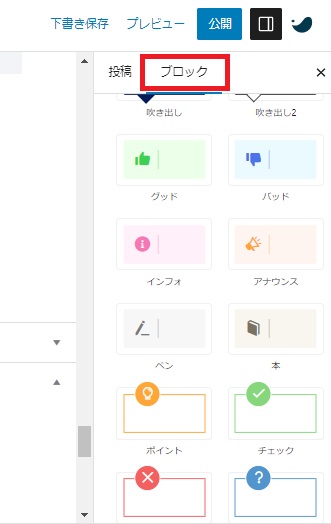
追加挿入的な装飾(画像挿入、ボタン挿入、関連記事挿入など)は、本文中で「ブロックを追加」⇒「すべて表示」⇒ 追加表示されるメニューから行えます。希望する項目を選択で追加挿入可。
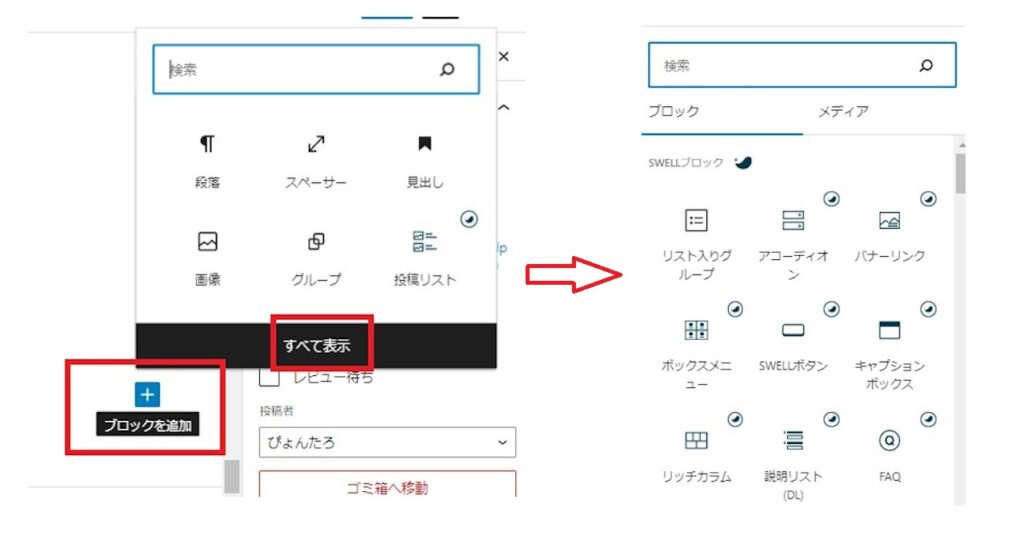
カテゴリーとタグ設定
記事タイトル本文を入力し、装飾を終えたら、続いてカテゴリーとタグを設定します。
カテゴリー設定
投稿画面右メニュー「投稿」から「カテゴリーを選択」
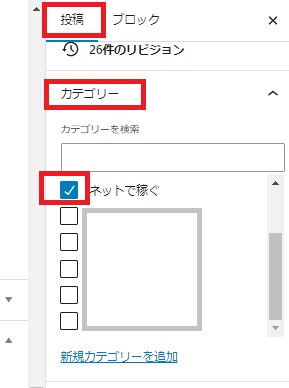
タグ設定
タグとは投稿記事内で重要とするキーワードです。カテゴリーよりさらに細かく記事を分類するイメージで使います。
投稿画面右メニュー「投稿」から「新規タグを追加」にキーワードを入力
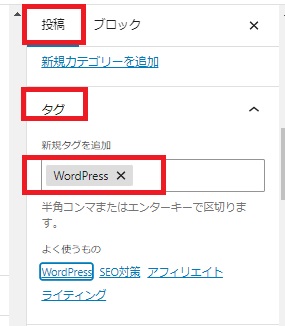
アイキャッチ画像設定
続いて、アイキャッチ画像の設定です。
アイキャッチ画像とは記事の一番上に表示される画像です(記事の見出し画像)
投稿画面右メニュー「投稿」から「アイキャッチ画像を設定」をクリックで画像を選択します。
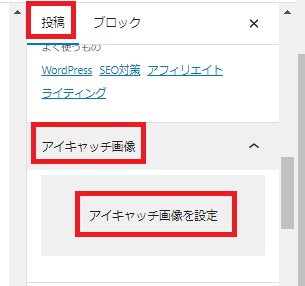
アイキャッチ画像の作り方は以下のページで詳しく解説してあります、参考にして下さい。

パーマリンク設定
パーマリンクとは記事のURLです。パーマリンクは英数字で入力します。
投稿画面右メニュー「投稿」からURLをクリック
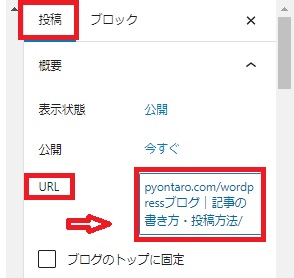
URLクリックで表示されたパーマリンク入力欄に英数字を入力
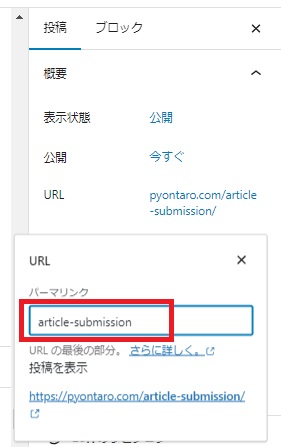
記事公開
最後に記事公開です。
公開前に改めて入力設定内容を確認しましょう。
・タイトルと本文
・記事装飾
・カテゴリーとタグ
・アイキャッチ画像
・パーマリンク
カテゴリーとタグ、パーマリンクは忘れがちなのでご注意下さい。
確認を終えたら、投稿画面右上「公開」をクリック
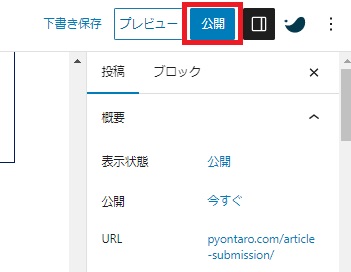
以上で記事が公開されます。
WordPressブログ記事投稿まとめ
今回は、初投稿を目的として基本的な作業解説をしました。
・タイトルと本文入力
・記事装飾
・カテゴリーとタグ設定
・アイキャッチ画像設定
・パーマリンク設定
・公開
の手順でWordPress記事は投稿します。
記事装飾内容は、お使いになるWordPressテーマで大きく異なります。
今回はSWELLを例に装飾解説をしました。SWELLはシンプルでオサレな装飾が出来るのでお勧めです。
SWELLについては辛口の「⇒ レビュー記事」を用意してあります、テーマ選びの基準にして下さい。
最後までご覧頂き有難うございます。










コメント