こんにちは、ぴょんたろです。
・WordPress歴10年以上
・SWELL使用歴約2年
・SWELLでのブログ作成数10以上
このページでは、WordPressテーマ「SWELL」の使い方を解説します。
・ダウンロード
・インストール
・初期設定
・アクセス解析導入
・記事投稿
以上をご案内していきます。
無駄な文章は入れず、シンプルで分かりやすい、作業説明を心がけました。
初めて「SWELL」に挑戦する場合、このページを見ながら作業を進めて頂ければと思います。
手順に従えば、効率良く「SWELL」の初期設定を行い、記事を投稿する事が出来ます。
それでは参りましょう!
SWELLダウンロード方法
「SWELL」のダウンロード方法は3種類あります。
・購入完了ページ
・購入時に自動送信されるメールのダウンロードリンク
・会員サイトマイページ
今回は会員サイトマイページからのダウンロード方法を解説します。
※会員サイトぺージのURLは購入者のみが知り得る情報となります。
⇒ SWELL公式サイト会員サイトマイページへログインし、ぺージ中盤「SWELL製品ダウンロード」へ進み、「SWELL本体最新版」と「子テーマ」をそれぞれダウンロードします。
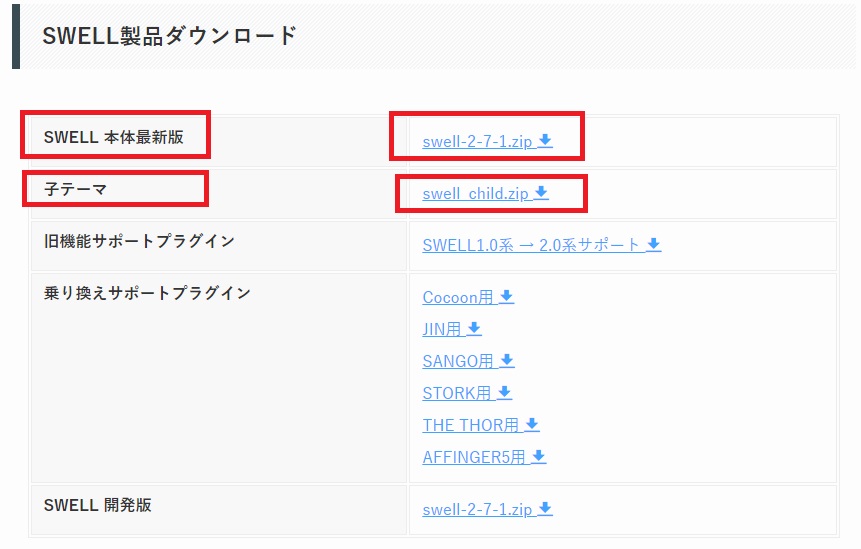
SWELLインストール方法
「SWELL本体最新版」と「子テーマ」をダウンロードしたら、WordPressの管理画面でインストールします。
・親テーマインストール
・子テーマインストール
「SWELL本体最新版(親テーマ)」インストール
WordPress管理画面「外観」⇒「テーマ」をクリック
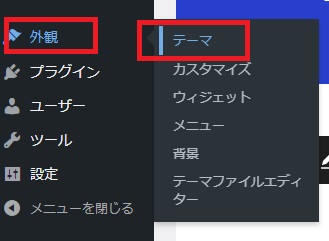
「新規追加」をクリック
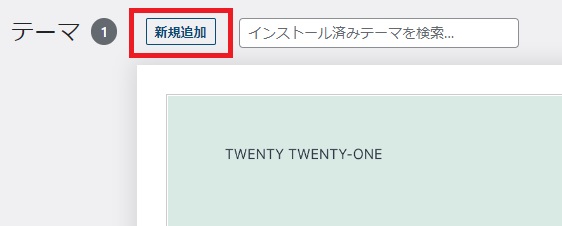
「テーマのアップロード」をクリック
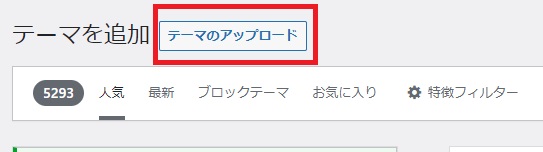
「ファイルを選択」をクリックし、ダウンロードした「SWELL本体最新版」を選び「開く」をクリック
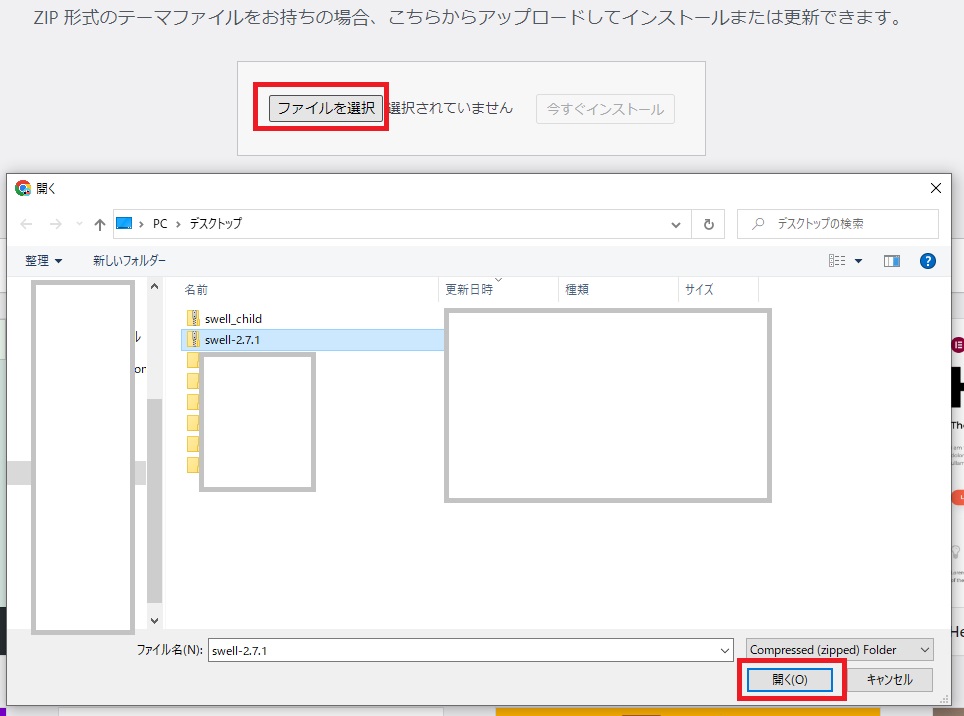
「SWELL本体最新版」が選択されているのを確認し「今すぐインストール」をクリック

インストール完了後、「有効化」をクリック
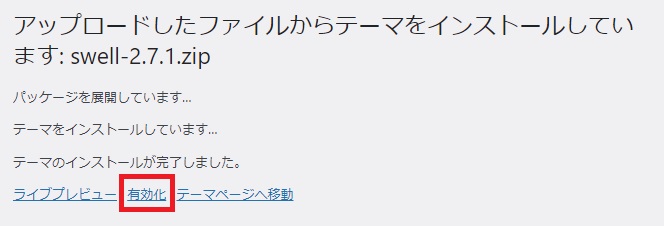
有効化されると以下の画面になり、「SWELL本体最新版」が適応されます。
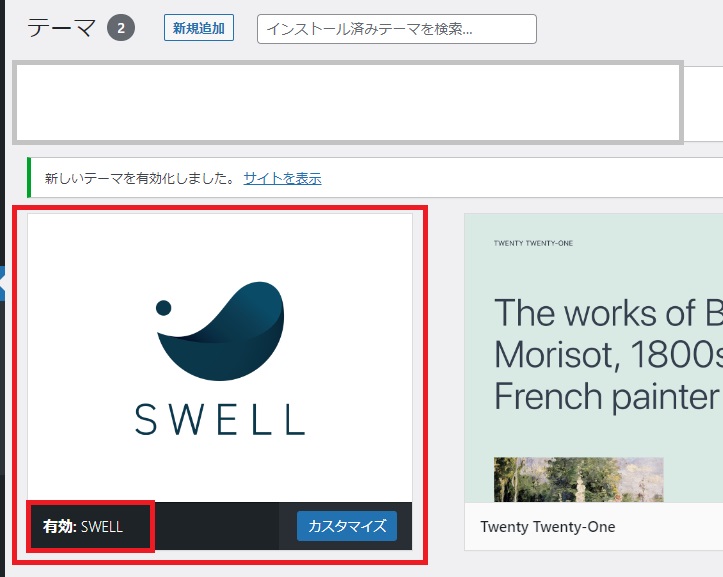
「子テーマ」インストール
「子テーマ」のインストール方法は「SWELL本体最新版(親テーマ)」のインストール方法と同じです。「swell_child」ファイルを選択しインストール、有効化してください。「子テーマ」インストール後、以下の画面が表示され「SWELL」のインストールは完了です。※ インストールの順番は「親テーマ」⇒「子テーマ」となります。
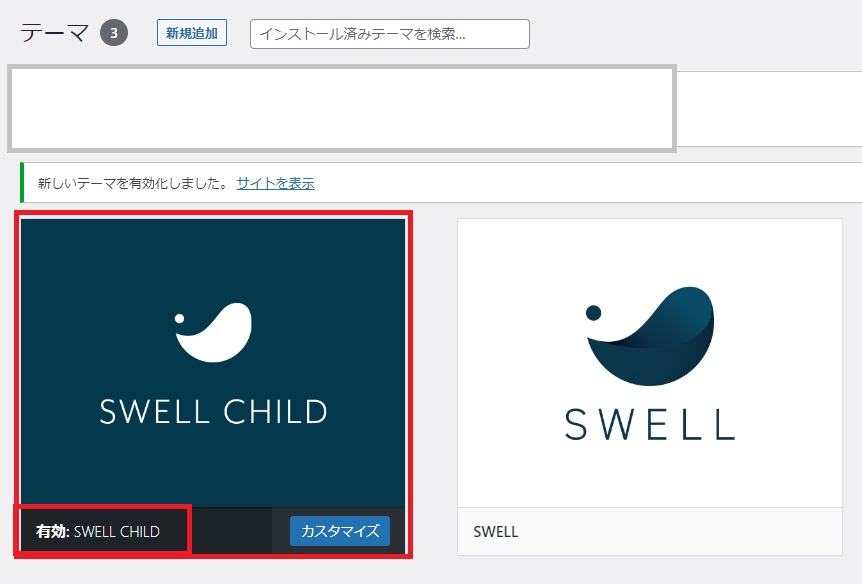
SWELL初期設定
ユーザー認証
「親テーマ」「子テーマ」のインストールを終えたら、「SWELLのユーザー認証」をします。
ユーザー認証を行わないと、アップデートが制限されます。最新バージョンに更新するにはユーザー認証が必要なので、早めに行いましょう。
ダッシュボードにある以下のメッセージ「SWELLのユーザー認証」をクリック
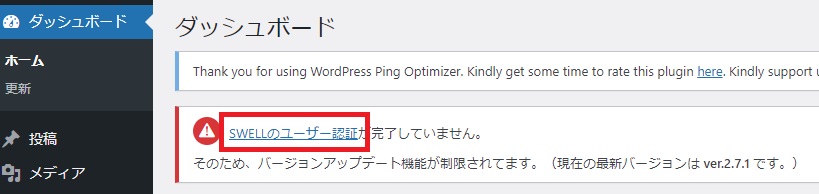
SWELLの会員メールアドレスを入力し「認証リクエストを送信」をクリック
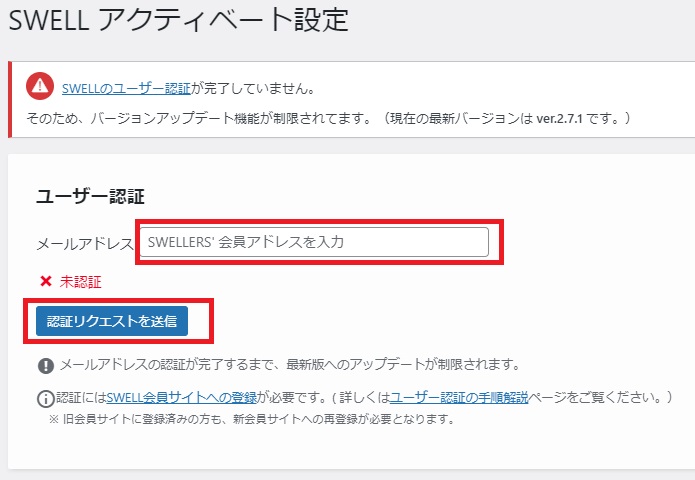
「認証リクエストを送信」をクリックすると、以下の画面に切り替わります。
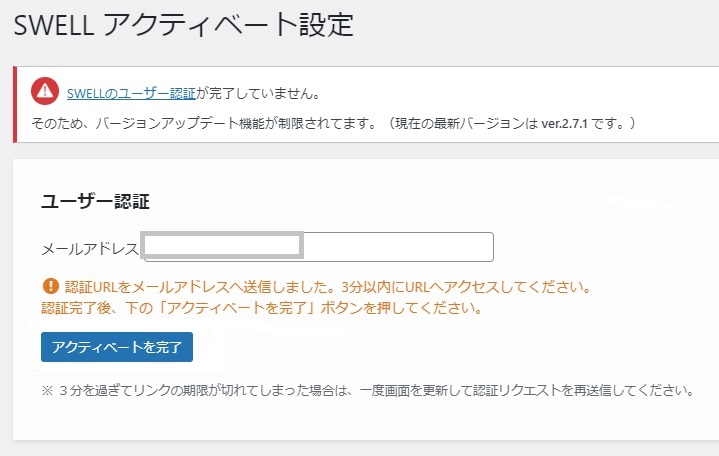
送信されたメールを確認し、「ワンタイムURLへアクセスして認証」をクリック
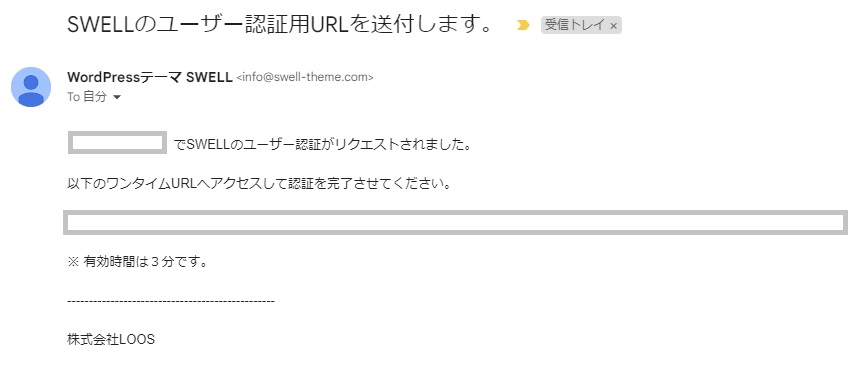
下記の画面に移行し認証が完了します。「自分のサイトに戻る」をクリック
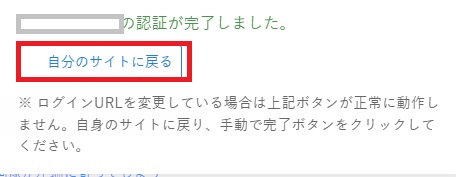
WordPressの管理画面に移行し「ユーザー認証」は完了です。
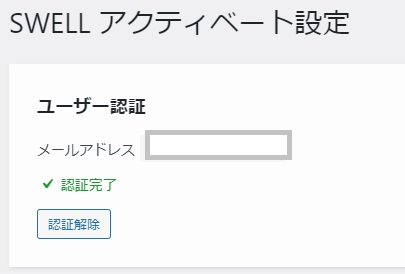
SWELLプラグイン導入
ユーザー認証を終えたら、SWELL開発者が推奨しているプラグイン「SEO SIMPLE PACK」を導入します。
「SEO SIMPLE PACK」を使う事でぺージのインデックス指定や、Googleアナリティクス、Googleサーチコンソールの登録を容易に出来る様になります。
ダッシュボード「プラグイン」⇒「新規追加」をクリック
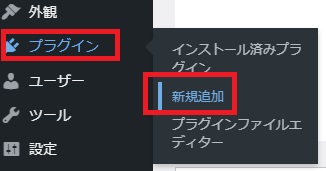
画面右上のキーワード検索窓に「SEO SIMPLE PACK」を入力し、表示された「SEO SIMPLE PACK」の「今すぐインストール」をクリック
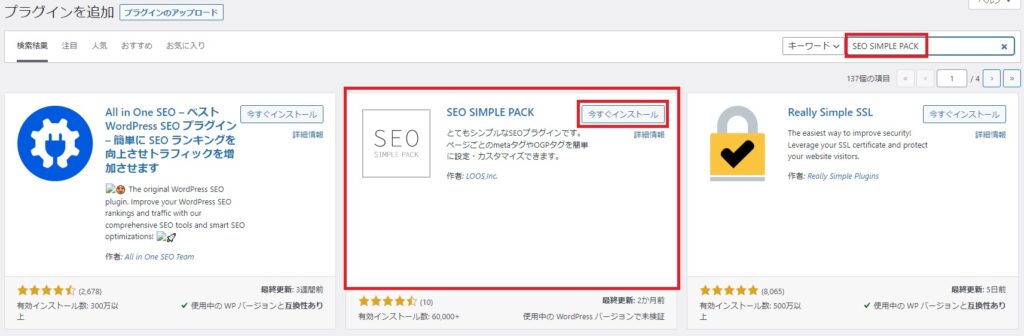
「有効化」をクリック
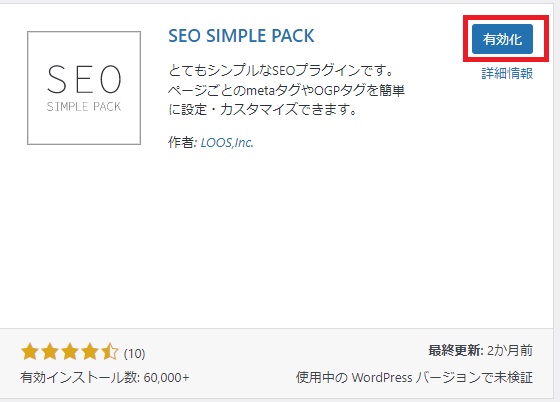
以下の画面に移行しプラグイン「SEO SIMPLE PACK」のインストールは完了です。
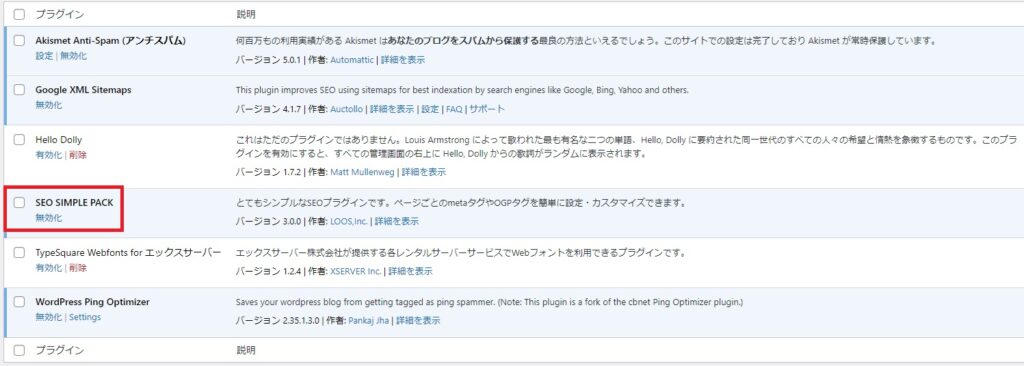
「SEO SIMPLE PACK」のインストールが完了すると、ダッシュボードのメニューに「SEO PACK」が表示され、ぺージインデックスの指定やGoogleアナリティクス、ウェブマスターツールの登録が容易に出来る様になります。
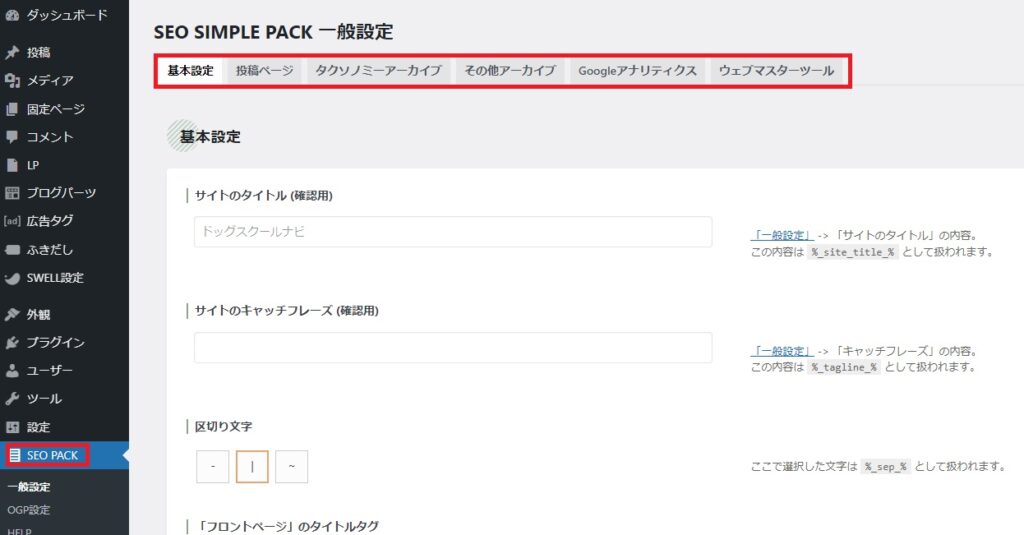
SWELLアクセス解析導入
プラグイン「SEO SIMPLE PACK」のインストールを終えたら、続いてアクセス解析を導入します。
使用するアクセス解析ツールは以下の2つ
・Googleアナリティクス
・Googleサーチコンソール
アナリティクス、サーチコンソールの登録を終えていない場合は、先に以下の解説ページを見ながら登録して頂ければと思います。

Googleアナリティクス連携
SWELLブログとGoogleアナリティクスの連携方法を解説します。
画面右上「アナリティクスにログイン」をクリック
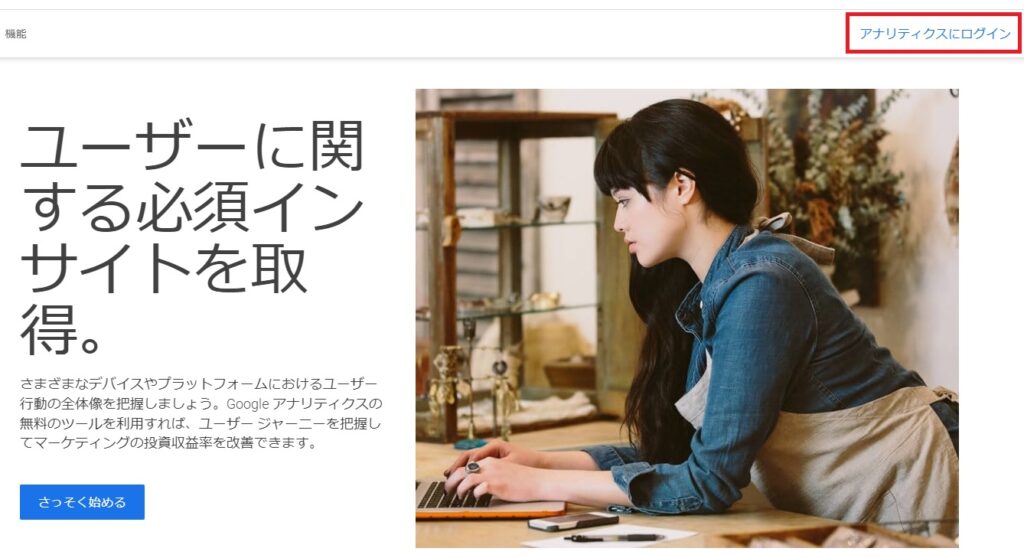
Googleアナリティクス管理画面、左下「管理」をクリック
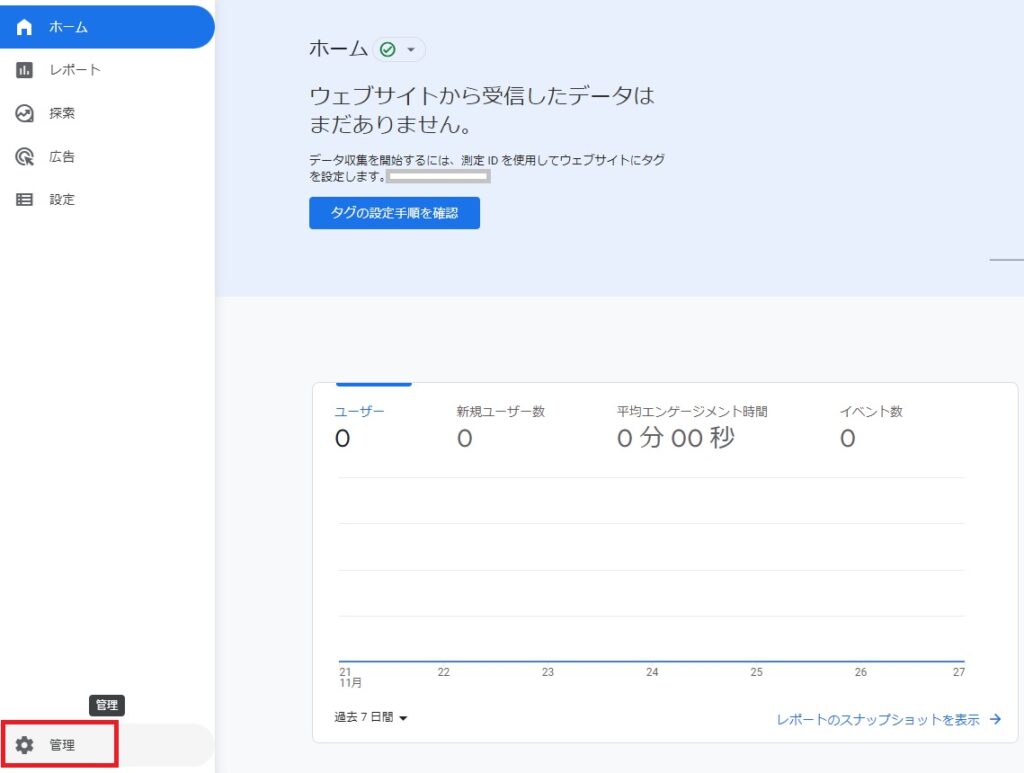
「データストリーム」をクリック
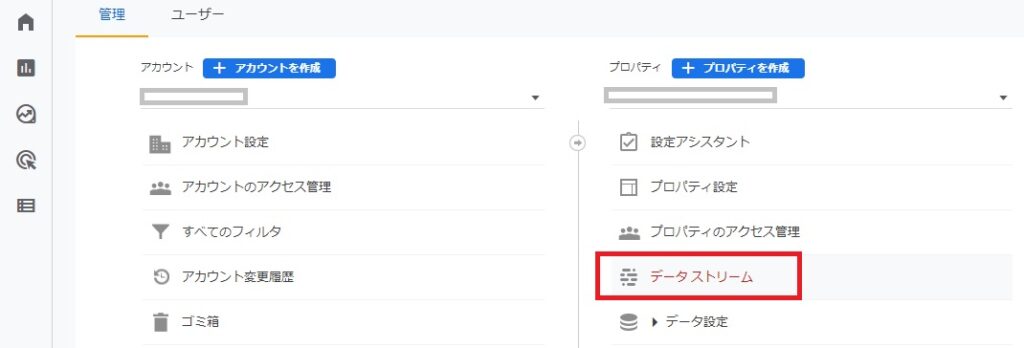
対象ブログのURLを確認し、「右矢印」をクリック

測定ID「G-〇〇〇………」をコピー
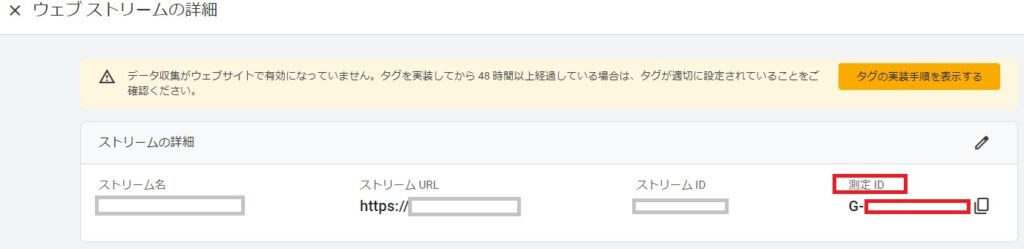
WordPress管理画面に戻り、ダッシュボード「SEO PACK」⇒「一般設定」をクリック
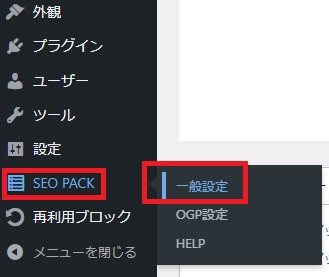
「Googleアナリティクス」をクリック

トラッキングコードの種類を確認、先程コピーしたGoogleアナリティクスの「測定ID」を貼り付け「設定を保存する」をクリック
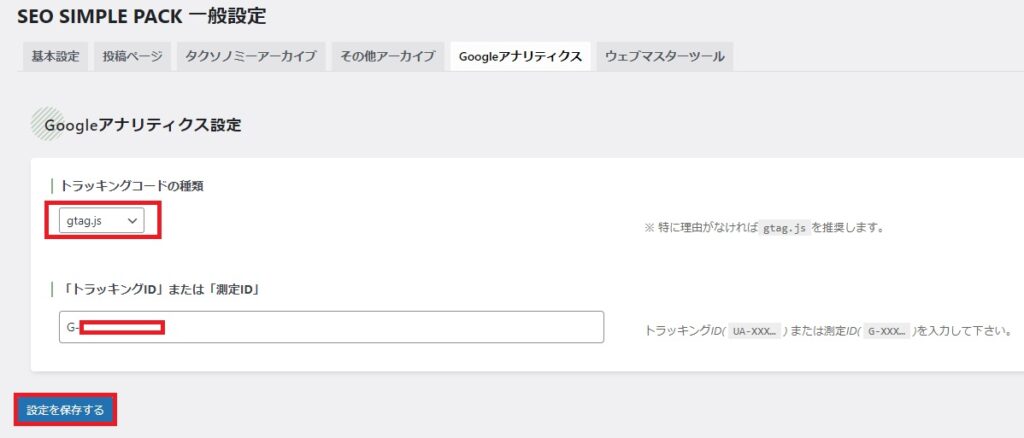
以上でGoogleアナリティクスとブログが連携されました。48時間経過してもアクセス解析が始まらない場合は、タグが適切に設定されているか確認して下さい。
Googleサーチコンソール連携
SWELLブログとGoogleサーチコンソールの連携方法を解説します。
※ 「Google Analyticsを使用する」でサーチコンソールとブログの連携が済んでいる場合、この作業は必要ありません。「所有権の確認」が上手く行かなかった場合の参考にして下さい。
Googleアカウントを使って「サーチコンソール」にアクセス
⇒ Googleサーチコンソール
右側「URLプレフィックス」にブログURLを入力し、「続行」をクリック。※ブログURLは「https」を入力して下さい、「http」では解析が出来ません。
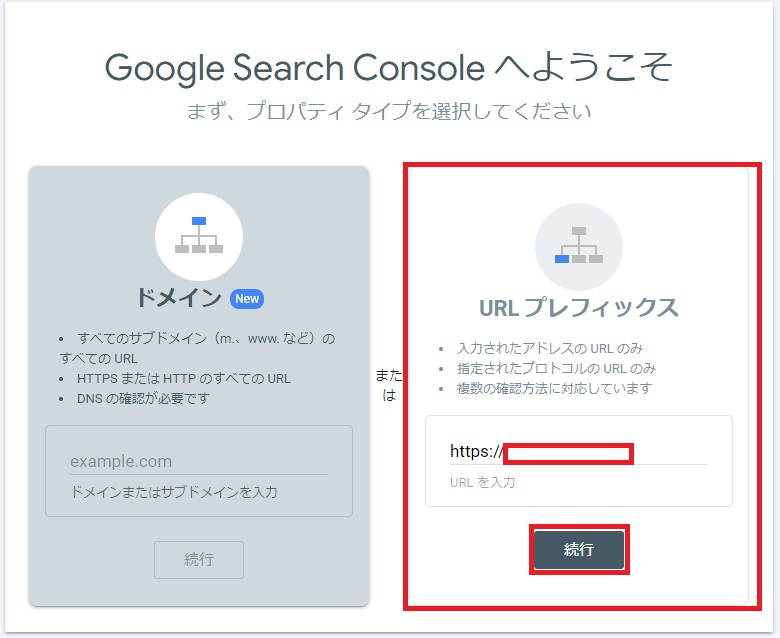
この段階で以下の画面が表示された場合は、サーチコンソールへの登録は完了となります。
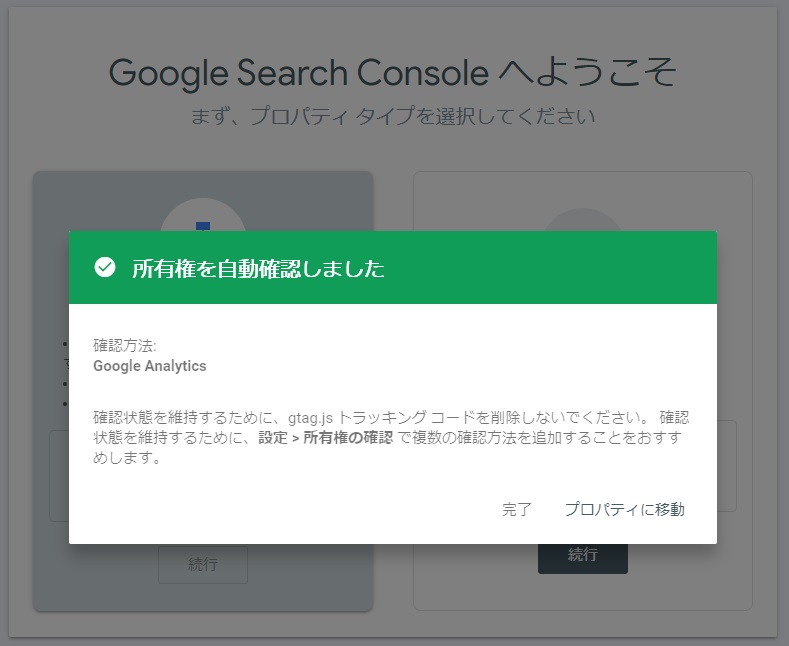
自動認証されない場合は、所有権の確認画面が表示されるので、「HTMLタグ」をクリック
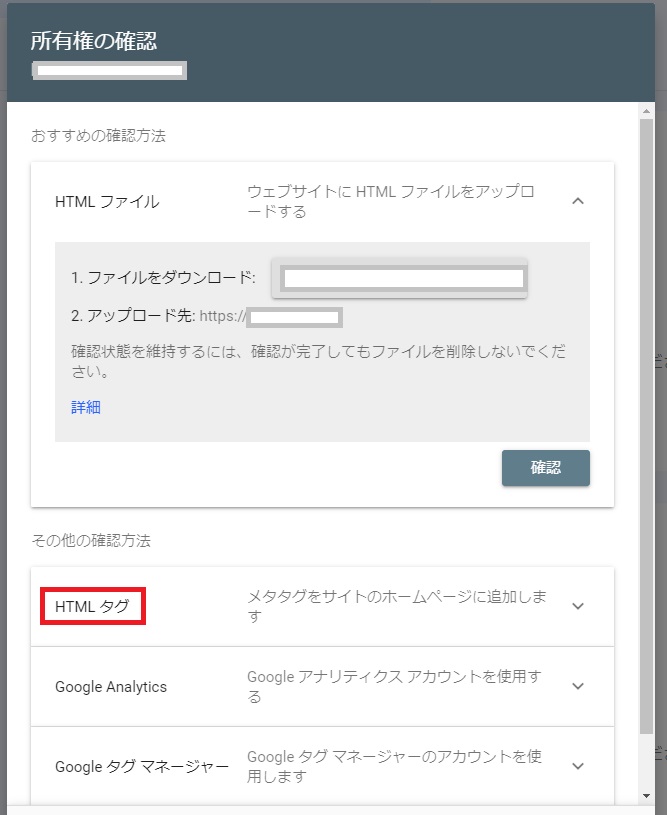
表示されたタグを「コピー」
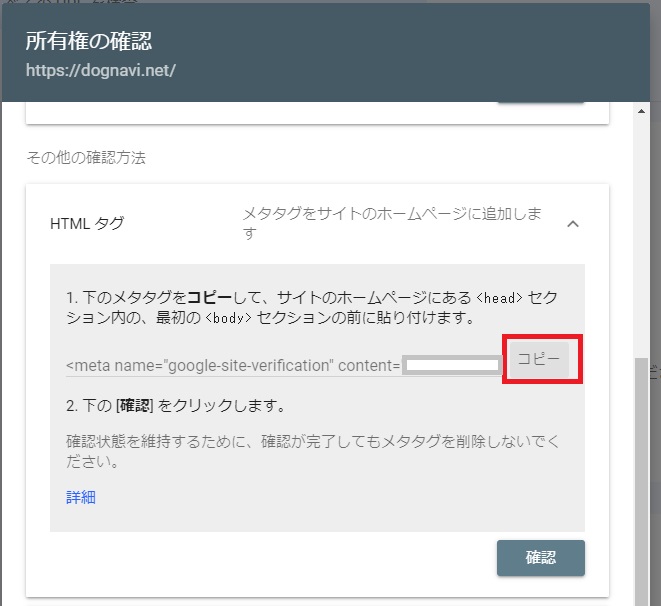
コピーしたタグを一度メモ帳に貼り付け、「赤枠内の文字列」をコピーします。※認証コードとして入力するのは赤枠内の文字列のみです。

WordPress管理画面に戻り、ダッシュボード「SEO PACK」⇒「一般設定」をクリック
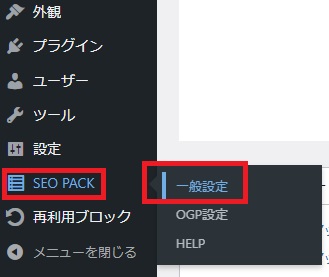
「ウェブマスターツール」をクリック

「Googleサーチコンソールの認証コード」に、先程コピーしたコードを貼り付け「設定を保存する」をクリック
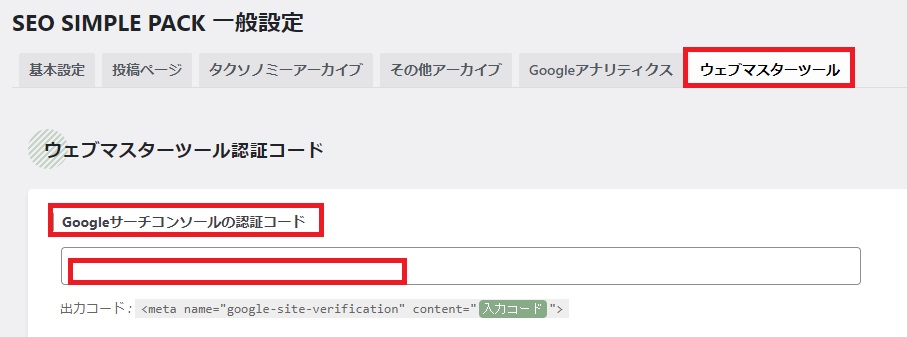
Googleサーチコンソール「所有権の確認画面」に戻り「確認」をクリック。以上でGoogleサーチコンソールとブログの連携は完了です。
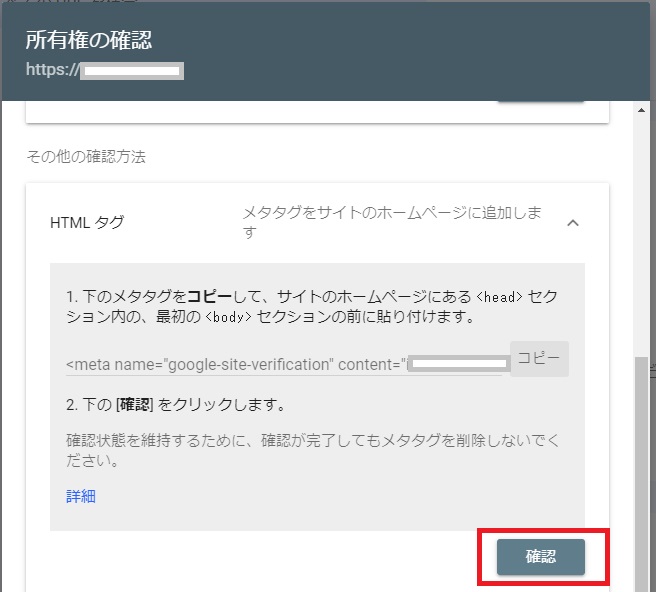
上記の方法でも所有権の確認が出来ない場合は、⇒Search Consoleヘルプを参考にして下さい。
サイトマップ登録
サイトマップの登録方法は「アクセス解析導入」記事内にある「サイトマップ登録」で解説済みなので割愛します。以上でSWELLの初期設定は完了です。

SWELL記事投稿手順
続いて、SWELLの記事投稿手順を解説します。
・カテゴリー設定
・記事の書き方
・記事公開前設定
・記事公開
カテゴリー設定
WordPress「投稿」⇒「カテゴリー」をクリック
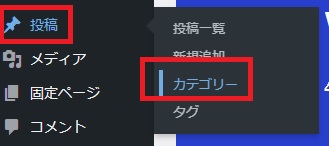
次の画面で「名前」「スラッグ」を入力し、「新規カテゴリーを追加」をクリック。名前はブログ上で表示されるカテゴリー名です。スラッグはカテゴリーページのURLになります。スラッグには半角英数小文字とハイフンが使用可。「親カテゴリー」があれば選択。「説明」にはカテゴリーの説明文を入れます。特になければ未入力でもOK。「アイキャッチ画像」にはカテゴリーページで表示させたい画像があれば選択します。こちらも無しでもOK。
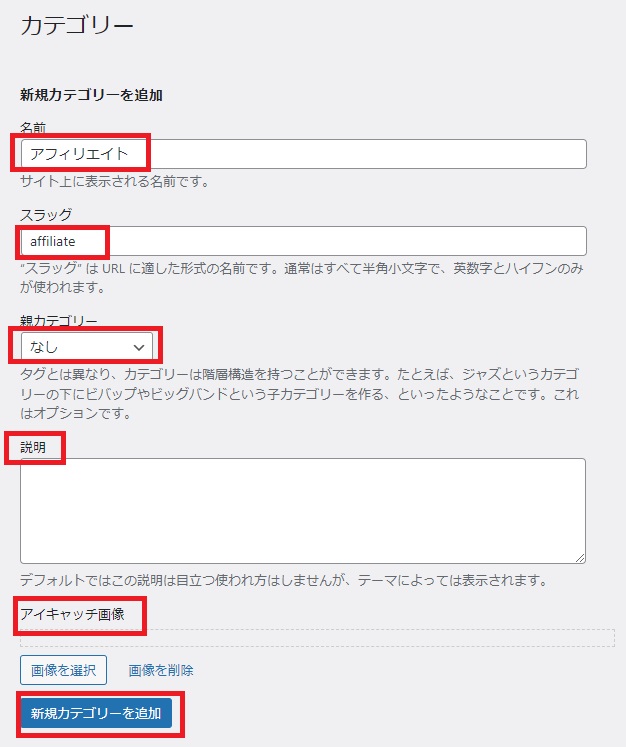
「新規カテゴリーを追加」をクリックすると、画面右側にカテゴリーが追加されます。
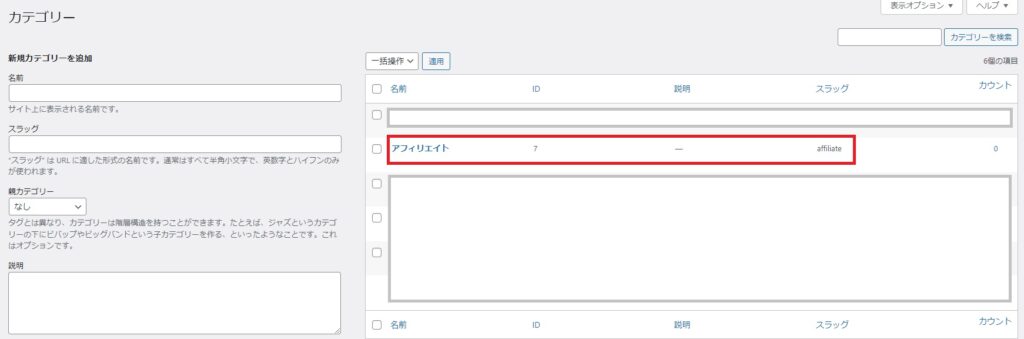
記事の書き方
記事の書き方を解説します。
「投稿」⇒「新規追加」をクリック
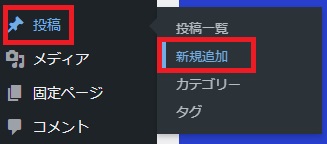
次の画面が投稿ぺージです。「タイトルを追加」に記事タイトルを入力し、タイトル以下に記事となる文章を書き入れます。
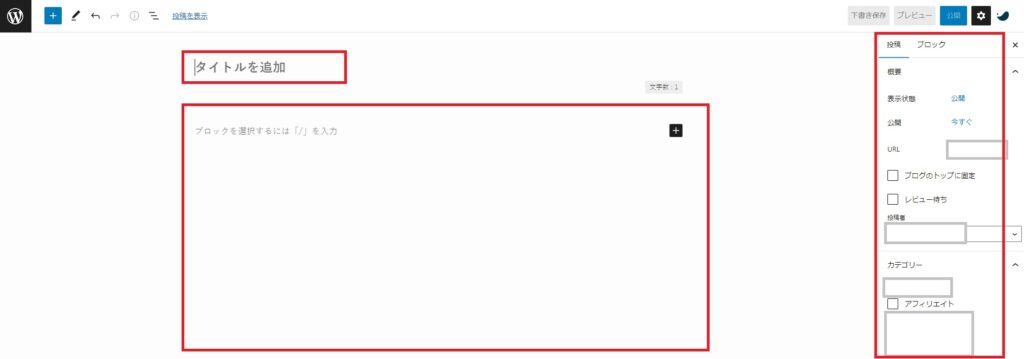
記事公開前の設定
公開前に設定すべき項目は、「パーマリンク」「カテゴリー」と任意で「タグ」「アイキャッチ画像」。
パーマリンク設定
パーマリンクとは記事URLの末尾です。(ドメイン+パーマリンクが記事URL)
パーマリンクは記事を公開する前までに必ず設定してください。公開後に変更すると記事URLが変わってしまう為、SEO上好ましくありません。
投稿画面右側メニュー「投稿」を選択し「URL」をクリック。表示された小画面の「パーマリンク」欄に任意の半角英数字を入力。(パーマリンクはスラッグと表示されている事もあり)
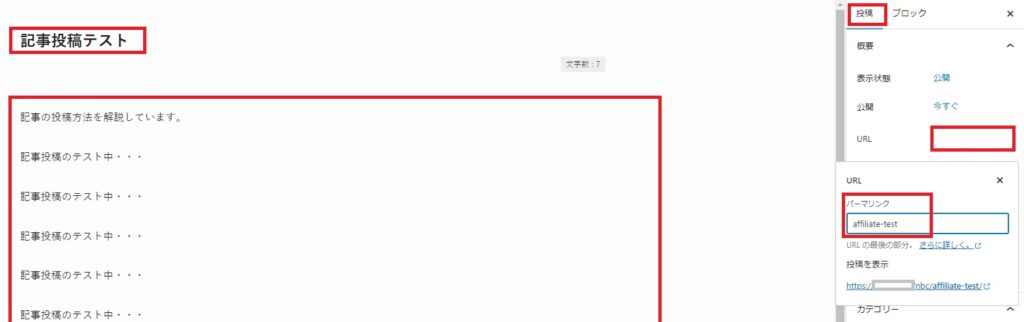
カテゴリー選択
カテゴリーもパーマリンク同様、画面右側のメニューから選択しチェックを入れます。
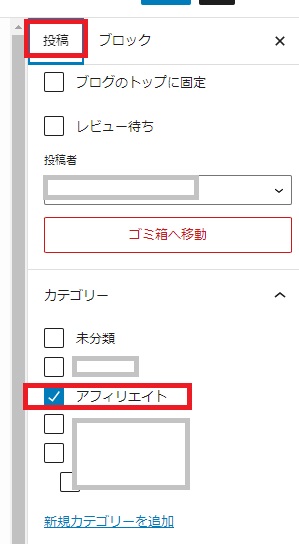
タグ
タグには投稿する記事で重要視しているキーワードを入れるのが一般的です。
ひと昔前はこのキーワードタグがSEOに効果ありと言われていましたが、最近はさほど重要視されていません。
キーワードタグを入れすぎるとSEO上、逆効果になるとの意見もあるので、1つ2つに留めておきましょう。
右側メニュー「タグ」の「新規タグ追加」にキーワードを入力
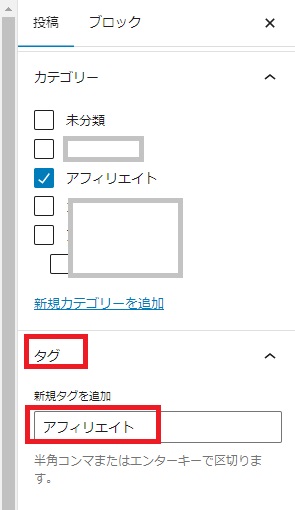
アイキャッチ画像
アイキャッチ画像とは記事の冒頭に表示される画像です。
記事内容に関連した画像をアイキャッチとして使うのが一般的です。画像検索からのアクセスも期待出来るので設定しておいて損は無いです。
右側メニュー「アイキャッチ画像」の「アイキャッチ画像を設定」をクリック
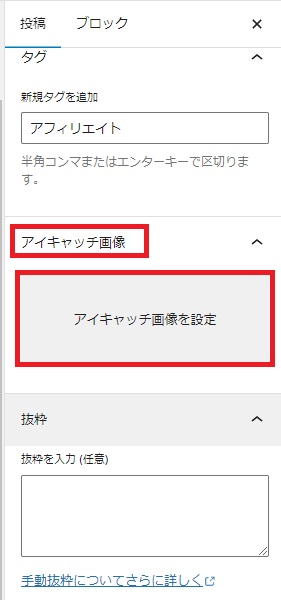
「ファイルをアップロード」もしくは「メディアライブラリ」からアイキャッチ画像に使う画像を選択
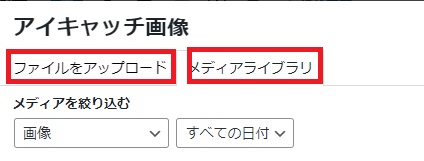
「代替テキスト」に記事内容に関するキーワードを入れ「アイキャッチ画像を設定」をクリック。代替テキストは検索エンジンで画像検索される事を想定して考えます。代替テキストは日本語もOKです。
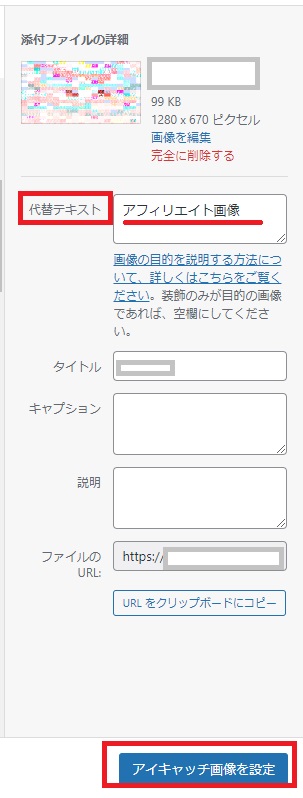
記事公開
・タイトル
・記事本文
・パーマリンク
・カテゴリー
・タグ
・アイキャッチ画像
を確認したら、記事を公開します。
画面上部右側にある「公開」をクリック
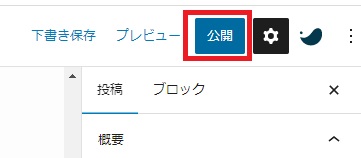
再確認画面が表示された場合は、再確認し問題なければ「公開」をクリック。
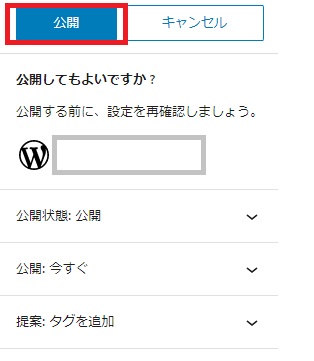
以上で記事が投稿されます。
SWELL使い方まとめ
以上「SWELL」のダウンロード、インストール方法、初期設定、アクセス解析導入、記事投稿手順のご案内でした。
文章で解説したので、項目が多く感じるかもしれませんが、やる事はシンプルです。
・SWELLダウンロード
・インストール
・ユーザー認証
・SWELLプラグイン導入
・アクセス解析導入
ここまで行えば、SWELLを使える状態になります。
そして補足として、記事の投稿方法をご案内しました。初期設定を終えたら、是非記事を書いてみて下さい。
この記事がお役に立てば幸いです、最後までご覧頂きありがとうございました。










コメント