こんにちは、WordPress歴10年以上、作ったブログの数50以上の「ぴょんたろ」です。
このページでは、WordPressブログ立ち上げ直後に行うべき、初期設定の解説をしてあります。
やる事は以下の3点。
・セキュリテー設定
・パーマリンク設定
・プラグイン導入
必ず行うべき初期設定を3つに絞ってご案内します。
それでは参りましょう!
セキュリテー設定(https転送)
初期設定として、まず初めにhttpからhttpsへの転送設定を行います。この設定を行えばhttpへのアクセスが全てhttpsへ転送され、保護された通信となります。
ちなみに、この転送設定を知らずにスルーしている人は結構多いです。
セキュリティー面が強化されるので行っておきましょう。
サーバー側でのhttps転送設定
今回は、xseverを例に説明します。
サーバーパネルにアクセス「設定対象ドメイン」を確認、「htaccess編集」をクリック
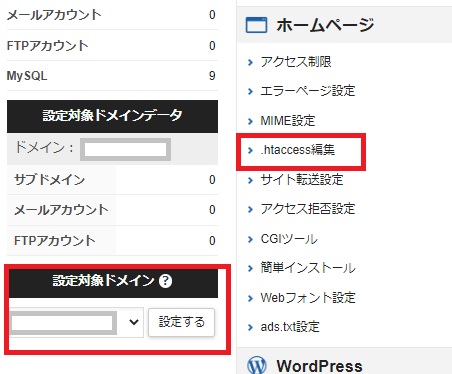
htaccess編集クリック
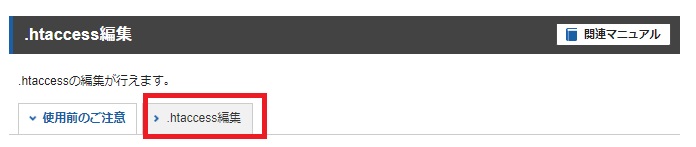
以下の文字列を編集画面の一番上に貼り付け、「確認画面へ進む」をクリックします
↓↓
RewriteEngine On
RewriteCond %{HTTPS} !on
RewriteRule ^(.*)$ https://%{HTTP_HOST}%{REQUEST_URI} [R=301,L]
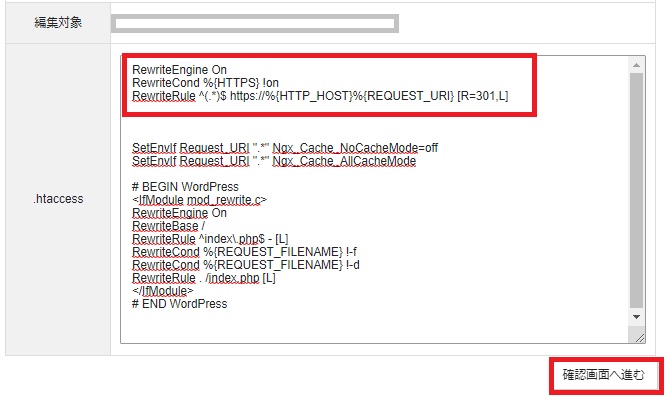
入力内容を確認して、「実行する」をクリック
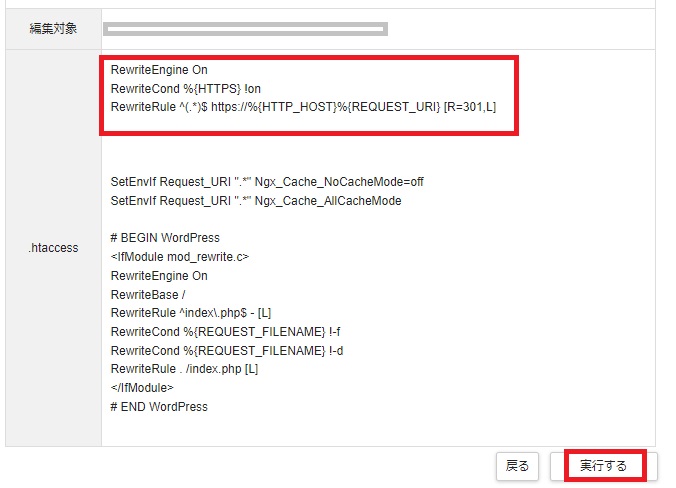
下記の画面に移行し、htaccess編集(サーバー側での転送設定)は完了です。
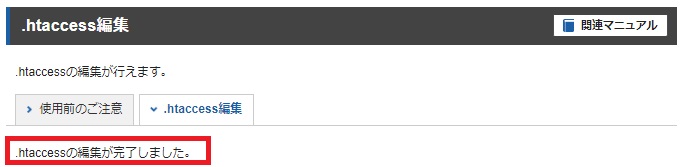
WordPress側でのhttps設定
WordPressの管理画面にログイン
WordPressのログインURLは、サーバーパネルの「WordPress簡単インストール」で確認出来ます。
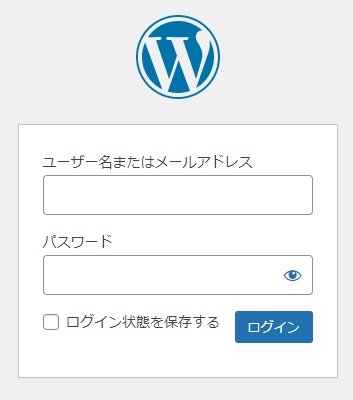
ダッシュボードへ移行したら、「設定」⇒「一般」をクリック
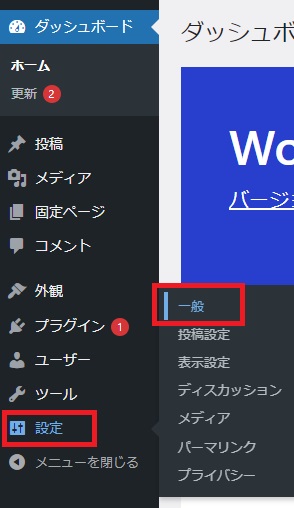
一般設定画面に移動したら、WordPressアドレスとサイトアドレスの「http」後に、半角小文字「s」を追加、「https」の形にして、画面をスクロール「変更を保存」をクリック
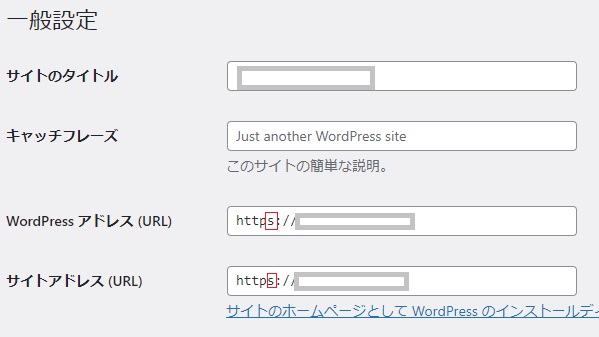
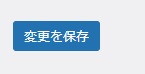
保存後にログアウトした場合は再度ログインし、「https」に変更されている事を確認して下さい。
以上でセキュリテー設定(https転送)は完了です。
パーマリンク設定
パーマリンクとはぺージ別URLの事です。
https://abc.com/def
/defの部分がパーマリンク
パーマリンクはWordPress立ち上げ後、すぐに行うべき設定です。後からパーマリンクを変更すると、ぺージURLが全て変わってしまう為、後替えはNG。
使用するパーマリンクは「投稿名」。投稿名にする事でURLの末尾に、記事内容と関連するキーワードを入れられます。
昨今、パーマリンクはSEOに影響しないと言われていますが、現状は「投稿名」が主流。
ダッシュボード左メニュー「設定」から「パーマリンク設定」をクリック
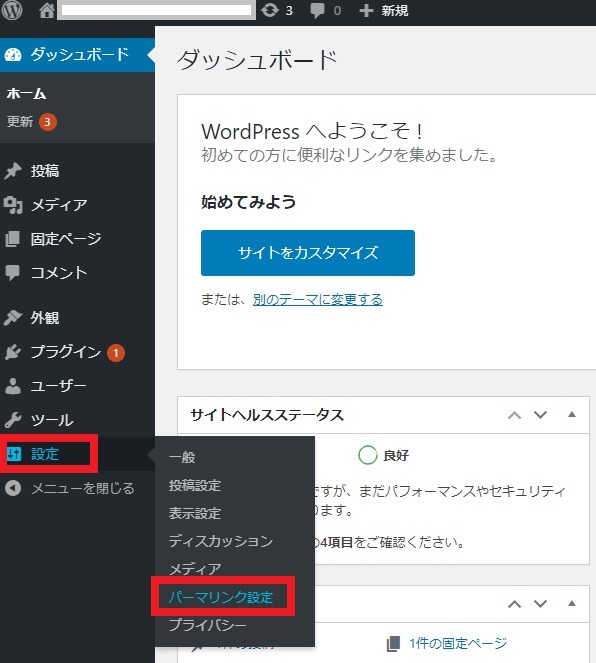
「投稿名」を選択、カスタム構造が「/%postname%/」に変更されたのを確認して「変更を保存」をクリック
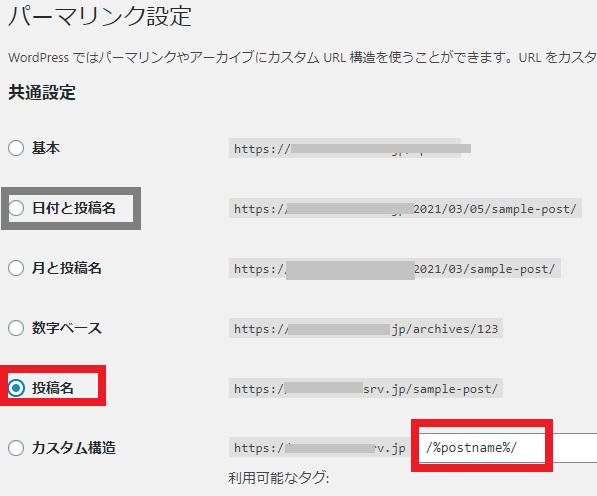
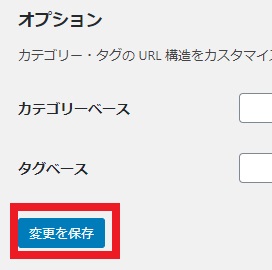
以上でパーマリンクの設定は完了です。
必須プラグイン
プラグインとは、WordPressに機能を追加するための拡張ツールです。
プラグインは基本的に少ない方が良いとされています。
その理由はサイトへの負荷や、プラグイン同士の干渉、使っているWordPressテーマとの相性の悪さだったりと、様々あります。
ここでは、WordPress立ち上げ直後に入れるべきプラグインを3つに絞って紹介します。
・Throws SPAM Away
・XML Sitemaps
・WordPress Ping Optimizer
Throws SPAM Away
Throws SPAM Awayは、スパムコメントを対策する為のプラグインです。
対策プラグインを入れずにコメント欄を解放しておくと、海外から大量のプラグインがきて面倒な事になります。
読者からのコメントを受け付ける場合は、入れておきましょう。
ちなみに、スパムコメント対策プラグインとしては「Akismet Anti-Spam」の方が有名です。
ですが「Akismet Anti-Spam」は無料版だと、一応、商用利用禁止となっているので、今回は代替えとして「Throws SPAM Away」の導入方法を紹介します。
ダッシュボード「プラグイン」⇒「新規追加」をクリック
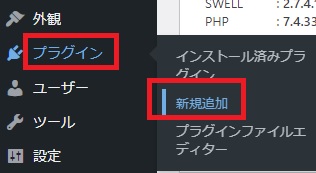
画面右上「プラグインの検索欄」に「Throws SPAM Away」と入力

検索結果に表示された「Throws SPAM Away」の「今すぐインストール」をクリック
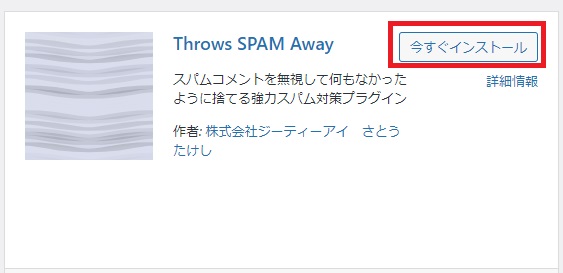
「有効化」をクリック
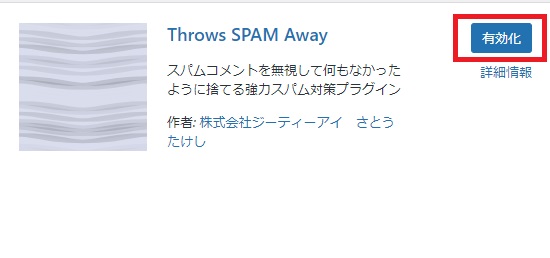
有効化するとダッシュボードに「Throws SPAM Away」が表示されます。「Throws SPAM Away」をクリック
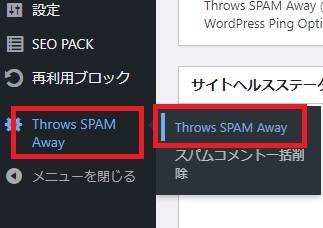
以下の画面で必要に応じて設定を行います。
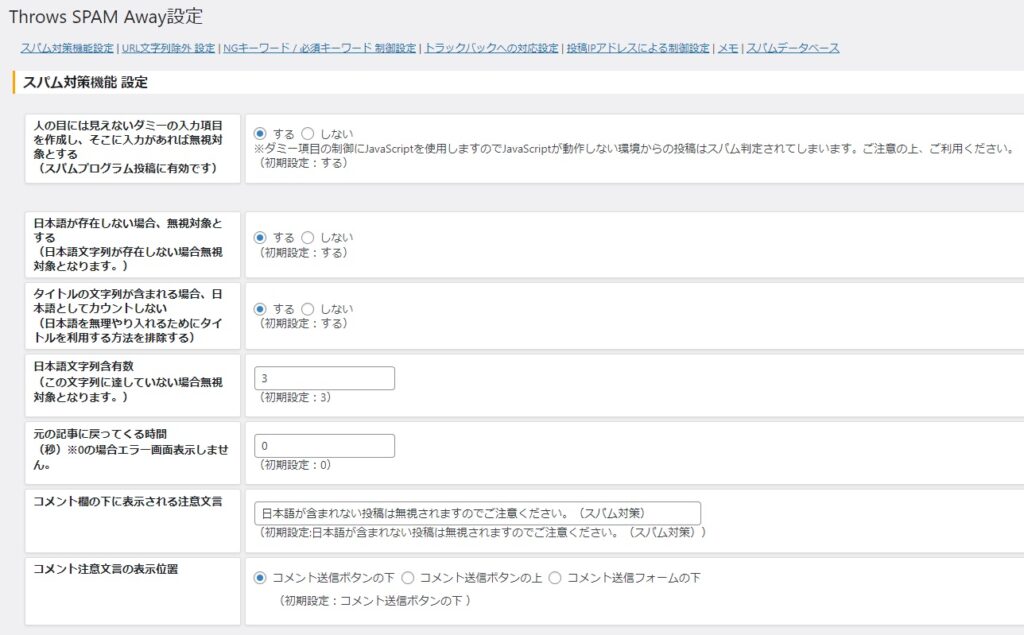
デフォルト設定でも問題ありませんが、あえて設定するとすれば「URL文字列除外 設定」です。3から「1or2」に変更して「変更を保存」をクリック(1にすると2つ以上のURLが含まれるコメントを除外してくれます)
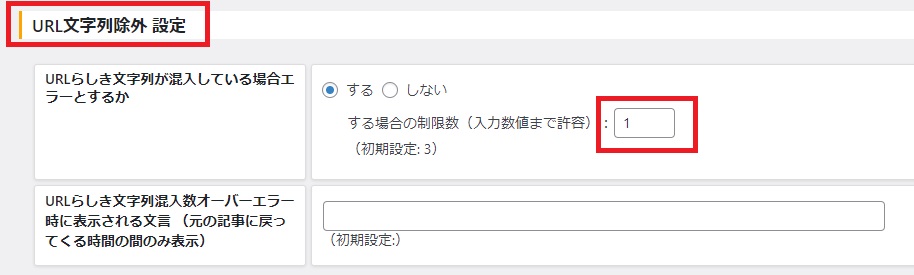
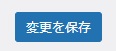
以上で「Throws SPAM Away」の設定は完了です。補足として海外からのコメント受け付ける場合は注意が必要です、項目を確認しながら微調整して下さい。
XML Sitemaps
XML Sitemapsは、検索エンジンにブログの存在や更新状況を認知してもらう為のプラグインです。
このプラグインはSEO対策の必須サービスである「グーグルサーチコンソール」利用時にも必要となります。早い段階で入れておきましょう。
XML Sitemapsは元々、「Google XML Sitemaps」の名前で公開されていました、名称変更の理由は商標との事です。
旧名「Google XML Sitemaps」の方が認知度が高いので、必要な情報を調べる時は旧名も含めて検索しましょう。
ダッシュボード「プラグイン」⇒「新規追加」
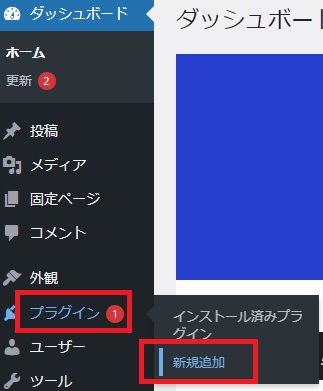
プラグイン検索窓に「XML Sitemaps Auctollo」もしくは「Auctollo」と入力
※「XML Sitemaps」と入力しても見つかりません。

表示されたXML Sitemapsの「今すぐインストール」をクリック
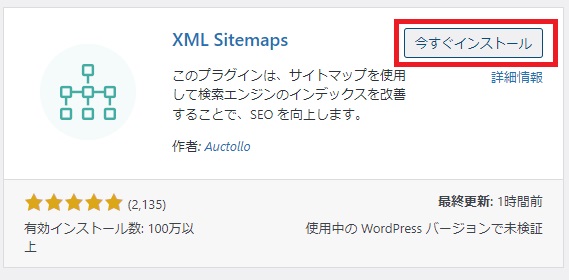
「有効化」をクリック
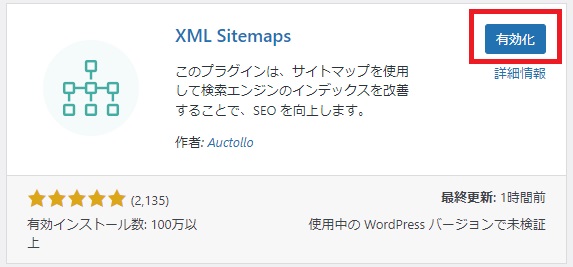
ダッシュボード「設定」⇒「XML-Sitemap」をクリック
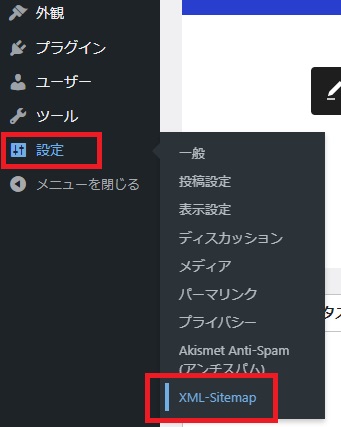
「基本的な設定」は以下の設定となります。※デフォルトで選択されている「HTML形式でのサイトマップを含める」のチェックは外します。チェックを入れた場合、Googleサーチコンソールでエラーが発生します。【送信されたURLにnoindexタグが追加されています】となるので、チェックは外しておきましょう。
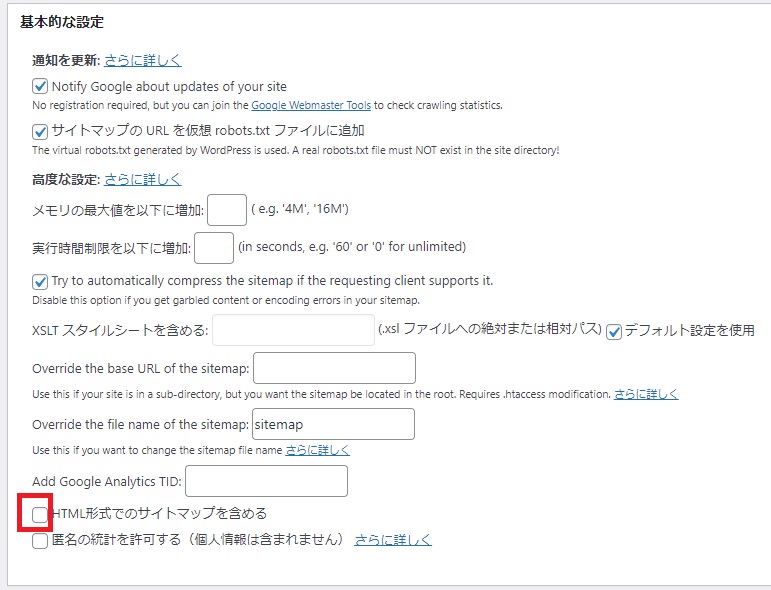
「投稿の優先順位」は一番上の「Do not~」にチェックを入れます。和訳すると、「優先順位を自動的に計算しない、全ての投稿が優先順位で定義されたのと、同じ優先度を持つようになります。」の意味。デフォルトでは「コメント数」が選択されています。この場合、コメント数の多い記事にクローラーが優先的に巡回してしまいます。その結果、新しく投稿した記事が、検索結果に掲載されるのが遅れてしまいます。したがってこの項目は「Do not~」を選択しておきましょう。
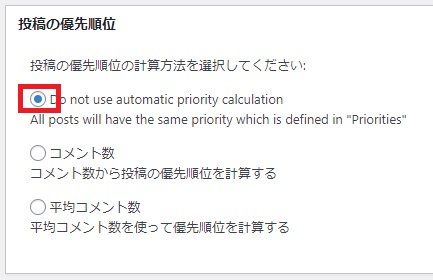
「Sitemap コンテンツ」は基本的にデフォルト設定。デフォルトでチェックの入っていない「カテゴリー」「アーカイブ」「投稿者」「タグ」の4項目は、ページをしっかり作成していて検索エンジンに表示させたい場合など、状況に合わせてチェックを入れて下さい。「Include product categories」及び「Include product tags」の項目は、eコマースプラグイン「WooCommerce」用のコンテンツのため、プラグインを使用していない場合、チェックの有無は反映しません。そのままでも特に影響はありませんが、気になる場合はチェックを外してください。
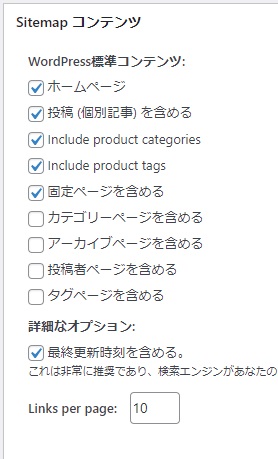
「Excluded Items」ではサイトマップに含めたくないカテゴリーや投稿を選択し除外します。サイトマップに登録したくないカテゴリーがある場合はチェックを入れ、「投稿(個別記事)を含めない」には記事IDを入力します。
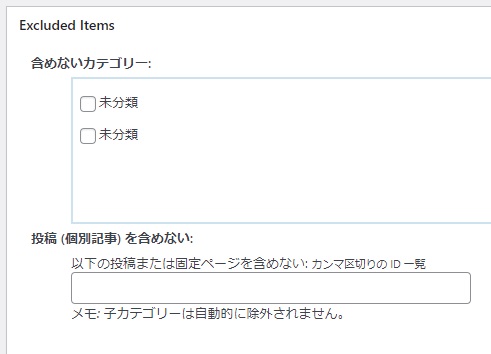
「Change Frequencies」では更新頻度を設定します。自身のブログ更新頻度を考慮し設定しておきましょう。※この項目は人により見解が大きく分かれます。一例として以下の設定を参考にして下さい。
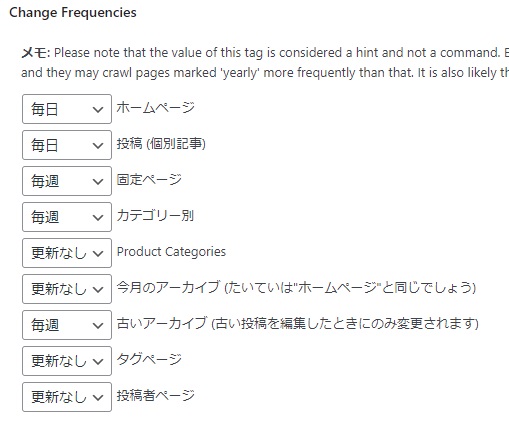
「優先順位の設定 (priority)」ではサイトマップでのぺージ優先度を数値化して設定します。「Change Frequencies」での設定を考慮し0.0~1.0までの数値を入力。一例として以下の設定を参考にして下さい。
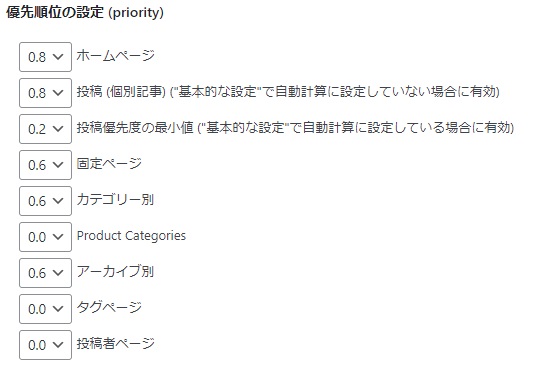
最後に「設定を更新」をクリック。これでXML Sitemapsの設定は完了です。
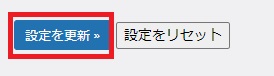
WordPress Ping Optimizer
WordPress Ping OptimizerはPING送信(ブログ更新通知)を、コントロールする為のプラグインです。
このプラグインを入れておかないとブログを編集(書き直し)する度に、PING送信してしまいます。短時間で何度も編集しまくると、PING送信スパムを食らう可能性があるので、入れておきましょう。
ダッシュボード「プラグイン」⇒「新規追加」
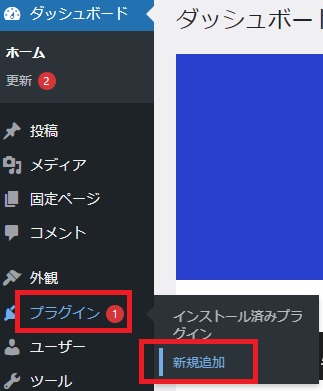
プラグイン検索窓に「WordPress Ping Optimizer」と入力

WordPress Ping Optimizer「今すぐインストール」をクリック
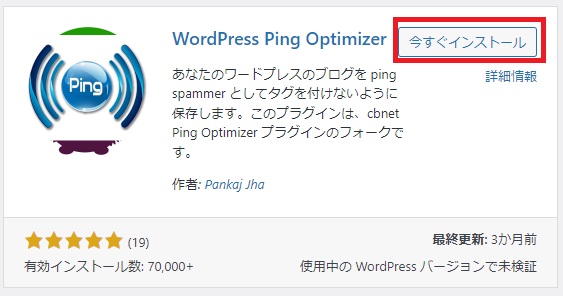
「有効化」をクリック
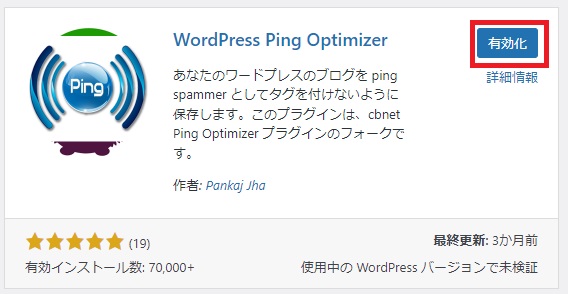
「設定」⇒「WordPress Ping Optimizer」をクリック
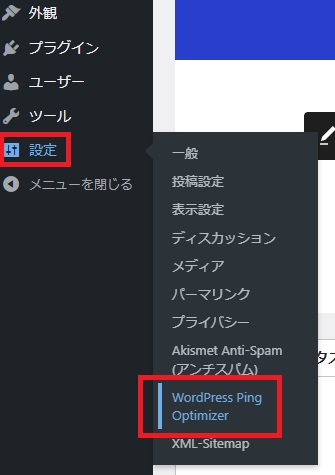
「URIs to Ping」入力欄にはping送信先(例えばブログランキング等)を入力、「Limit excessive pinging in short time」にチェックを入れ、Ping at most 「1」 time(s) within 「60」 minute(s)と入力。「Save Settings」をクリック。これで「WordPress Ping Optimizer」の設定は完了です。
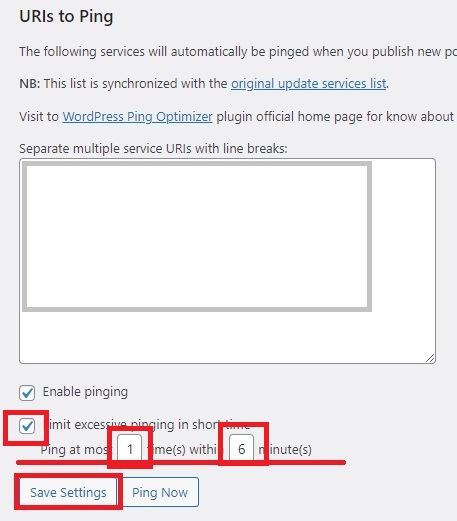
「Limit excessive pinging in short time」の項目では、Ping送信間の時間を設定しています。「Ping at most (1) time(s) within (60) minute(s)」は1度Ping送信したら60分間は送信しないと言う意味です。60の数字(時間)は任意で希望する時間を入れて下さい。
まとめ
以上、WordPressインストール直後の初期設定です。
やる事は、セキュリティー強化の為の「https転送設定」、パーマリンク変更、プラグイン3つ導入となります。
最後までご覧頂きありがとうございました、是非お役立てください。










コメント